HDMI–VGA adapteri ir ļoti noderīgi, ja jums ir vecāki monitori
- Daudzi mūsu lasītāji meklē, kā savās ierīcēs lejupielādēt HDMI uz VGA adaptera draiveri.
- Jūs varat lejupielādēt un instalēt jebkuru nepieciešamo draiveri tieši no ražotāja oficiālās vietnes.
- Īpaša trešās puses rīka izmantošana ir visefektīvākais un bez kļūdām veids, kā lejupielādēt HDMI uz VGA adaptera draiveri.

XINSTALĒT, NOklikšķinot uz LEJUPIELĀDES FAILA
Šī programmatūra nodrošinās jūsu draiveru darbību, tādējādi pasargājot jūs no izplatītām datora kļūdām un aparatūras kļūmēm. Tagad pārbaudiet visus savus draiverus, veicot 3 vienkāršas darbības:
- Lejupielādēt DriverFix (pārbaudīts lejupielādes fails).
- Klikšķis Sākt skenēšanu lai atrastu visus problemātiskos draiverus.
- Klikšķis Atjauniniet draiverus lai iegūtu jaunas versijas un izvairītos no sistēmas darbības traucējumiem.
- DriverFix ir lejupielādējis 0 lasītāji šomēnes.
HDMI–VGA adapteris ir noderīgs, jo tas ļauj savienot ierīces ar dažāda veida displejiem, kas citādi nedarbotos kopā.
Šajā rakstā mēs jums parādīsim, kā lejupielādēt VGA adaptera draiveri viegli, tāpēc turpiniet lasīt.
Kas ir HDMI–VGA adapteris un kā tas palīdz?
HDMI–VGA adapteris ir ārēja ierīce, kas pārveido strāvu HDMI izeja VGA izejā.
Parasti šie adapteri ir pārnēsājami, un tos var viegli nēsāt līdzi, ja ierīce ir jāpievieno projektoram vai cita veida displejam, kas izmanto VGA savienojums.
Tā kā VGA veido tiltu starp ierīci un operētājsistēmu, ir ļoti svarīgi, lai tie darbotos pareizi.
Jums arī jāzina, ka, pārveidojot HDMI izvadi uz VGA, jūs zaudēsit skaņas kanālus, ko var pārnēsāt HDMI.
Kā es varu lejupielādēt HDMI uz VGA adaptera draiveri?
1. Instalējiet draiveri manuāli
- Ar peles labo pogu noklikšķiniet uz Sākt pogu un atlasiet Ierīču pārvaldnieks.
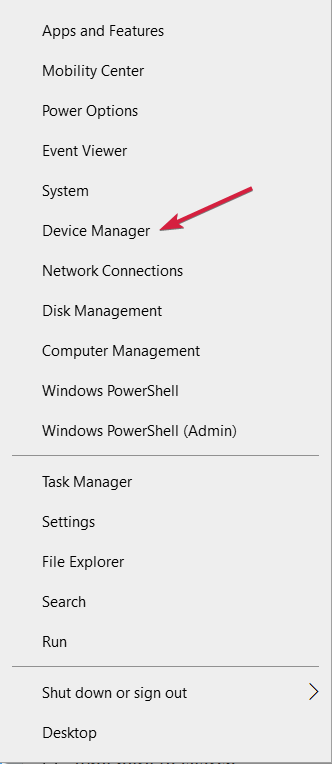
- Pārliecinieties, vai HDMI–VGA adapteris ir pievienots jūsu ierīcei.
- Meklējiet savu ierīci (parasti jūs to atradīsit zem Monitori vai Displeja adapteri sadaļas).
- Ar peles labo pogu noklikšķiniet uz adaptera un atlasiet Atjaunināt draiveri.

- Tālāk noklikšķiniet uz Automātiski meklēt draiverus.

- Ja sistēma atrod saderīgu draiveri, tā to instalēs.
Vēl viens veids ir apmeklēt ierīces ražotāja vietni un tieši lejupielādēt draiveri. Parasti to atradīsit vietnes atbalsta sadaļā.
Atkarībā no draivera varat veikt dubultklikšķi uz tā, lai instalētu, vai veikt iepriekš minēto risinājumu un 5. darbībā atlasiet Pārlūkojiet manu datoru, lai atrastu draiverus. Pēc tam norādiet vietu, kur saglabājāt failu savā datorā.
Mums ir īpašs ceļvedis kā atjaunināt draiverus operētājsistēmā Windows 10 kas jums vēl vairāk palīdzēs šajā procesā.
- Drukāšanas ekrāna poga atver Snipping Tool? Lūk, kā labot
- Kā lietot Snapchat filtrus komandās
Lielāko daļu laika manuāla draiveru lejupielāde un instalēšana var būt nogurdinošs un laikietilpīgs process, īpaši, ja jums trūkst tehnisko prasmju.
Apsveriet iespēju izmantot īpašu trešās puses rīku, kas automātiski parūpēsies par visu procesu. Jums ne tikai nebūs jātērē laiks, mēģinot izdomāt, kuru draiveri lejupielādēt un kādas darbības jāveic nākamreiz, bet arī draiveri vienmēr tiks atjaunināti, izmantojot šo rīku.
Lielāko daļu laika jūsu datora aparatūras un perifērijas ierīču vispārīgie draiveri netiek pareizi atjaunināti sistēmā. Pastāv galvenās atšķirības starp vispārējo draiveri un ražotāja draiveri.Katram aparatūras komponentam piemērotas draivera versijas meklēšana var kļūt apnicīga. Tāpēc automātiskais palīgs var palīdzēt jums katru reizi atrast un atjaunināt sistēmu ar pareizajiem draiveriem, un mēs ļoti iesakām DriverFix. Lūk, kā to izdarīt:
- Lejupielādējiet un instalējiet DriverFix.
- Palaidiet programmatūru.
- Pagaidiet, līdz tiek atklāti visi jūsu bojātie draiveri.
- DriverFix tagad parādīs visus draiverus, kuriem ir problēmas, un jums vienkārši jāatlasa tie, kurus vēlaties labot.
- Pagaidiet, līdz programma lejupielādēs un instalēs jaunākos draiverus.
- Restartēt datorā, lai izmaiņas stātos spēkā.

DriverFix
Nodrošiniet datora komponentu draiveru nevainojamu darbību, neapdraudot datoru.
Apmeklējiet vietni
Atruna: šī programma ir jājaunina no bezmaksas versijas, lai veiktu noteiktas darbības.
Šie ir visefektīvākie veidi, kā lejupielādēt HDMI uz VGA adaptera draiveri, un mēs ceram, ka šajā rakstā sniegtie risinājumi jums ir palīdzējuši.
Iespējams, jūs interesēs arī mūsu ceļvedis ko darīt, ja nevarat instalēt draiverus operētājsistēmā Windows.
Nevilcinieties komentēt tālāk norādītajā sadaļā, mēs labprāt uzzinātu jūsu domas par šo tēmu.
Vai joprojām ir problēmas? Labojiet tos, izmantojot šo rīku:
SPONSORĒTS
Ja iepriekš minētie padomi neatrisina jūsu problēmu, jūsu datorā var rasties dziļākas Windows problēmas. Mēs rekomendējam lejupielādējot šo datora labošanas rīku (TrustPilot.com novērtēts kā lieliski), lai tās viegli risinātu. Pēc instalēšanas vienkārši noklikšķiniet uz Sākt skenēšanu pogu un pēc tam nospiediet Remontēt visu.


