Izpētiet ekspertu pārbaudītās metodes, lai novērstu šo kļūdu
- Kļūda varētu būt radusies bojātu sistēmas failu vai vīrusu infekcijas dēļ datorā.
- Sistēmas failu labošana, diska pārbaudes veikšana vai drošās sāknēšanas atspējošana ir daži no labojumiem, kurus varat izmēģināt.

XINSTALĒT, NOklikšķinot uz LEJUPIELĀDES FAILA
Windows atjaunināšanas kļūmes var būt kaitinošas! Izmantojot Fortect, pēc atjaunināšanas jūs atbrīvosities no kļūdām, ko izraisa trūkstoši vai bojāti faili. Lietderība uztur sākotnējo Windows sistēmas failu versiju krātuvi, un tā izmanto apgriezto algoritmu, lai bojātos aizstātu ar labām.
- Lejupielādējiet Fortect un instalējiet to datorā.
- Sāciet rīka skenēšanas procesu meklēt bojātus failus, kas ir problēmu avots.
- Ar peles labo pogu noklikšķiniet uz Sāciet remontu lai atrisinātu datora drošības un veiktspējas problēmas.
- Fortect ir lejupielādējis 0 lasītāji šomēnes.
Daudzi lietotāji ir sūdzējušies par kļūdu 0xc1900101 0x30017, mēģinot atjaunināt vai
instalējiet jaunāko Windows versiju savā datorā. Parasti tas notiek nepietiekamas diska vietas vai ļaunprātīgas programmatūras infekcijas dēļ.Šajā rokasgrāmatā mēs apspriedīsim dažus pārbaudītos risinājumus kļūdas novēršanai, lai jūs bez problēmām varētu atjaunināt savu Windows uz jaunāko versiju.
Kas izraisa kļūdu 0xc1900101 0x30017 operētājsistēmā Windows 11?
Šī atjaunināšanas/instalēšanas kļūda var rasties vairāku iemeslu dēļ; daži no izplatītākajiem ir minēti šeit:
- Novecojusi BIOS – Ja BIOS ir novecojusi, tas var ietekmēt sistēmas funkcionalitāti un izraisīt citas problēmas, tostarp šo kļūdu. Pārliecinies nav gaidošu programmaparatūras atjauninājumu lai atrisinātu problēmu.
- Nepietiekamas vietas – Ieteicams, lai datorā būtu vismaz 16 GB brīvas vietas, lai instalētu jauninājumu vai Windows atjauninājumu. Noņemiet nevēlamos failus un nevēlamās lietotnes, lai atgūtu vietu.
- Pretvīrusu iejaukšanās – Windows Defender vai trešās puses drošības programmatūra var bloķēt atjauninājumu. Atspējojiet pretvīrusu rīku un mēģiniet instalēt atjauninājumu.
- Bojāti sistēmas faili – Ja atjaunināšanas faili vai sistēmas faili, kas saistīti ar Windows atjauninājumu, ir bojāti, iespējams, tiks parādīts šis kļūdas ziņojums. Lai to labotu, jums ir jālabo šie faili.
- Novecojuši draiveri - Ierīču draiveri, ja tie ir novecojuši vai trūkst, var ietekmēt sistēmas veiktspēju un izraisīt citas problēmas, tostarp šo. Tev vajag atjauniniet visus ierīces draiverus lai atrisinātu problēmu.
Tagad, kad zināt iemeslus, redzēsim, kā mēs varam novērst kļūdu.
Kā operētājsistēmā Windows 11 labot kļūdu 0xc1900101 0x30017?
Pirms papildu problēmu novēršanas darbību veikšanas apsveriet iespēju veikt šādas pārbaudes:
- Restartējiet datoru, jo dažreiz daži šādi uzlabojumi var novērst kļūdu.
- Noņemiet pagaidu failus, izmantojot diska tīrīšanu.
- Atvienojiet visas papildu ārējās perifērijas ierīces.
- Pārliecinieties, vai jūsu BIOS ir atjaunināts.
- Uz laiku atspējojiet antivīrusu.
Ja šie uzlabojumi nedarbojās, ļaujiet mums pārbaudīt uzlabotos labojumus.
1. Palaidiet Windows atjaunināšanas problēmu risinātāju
- Nospiediet Windows + es atvērt Iestatījumi.
- Iet uz Sistēmaun noklikšķiniet uz Problēmu novēršana.
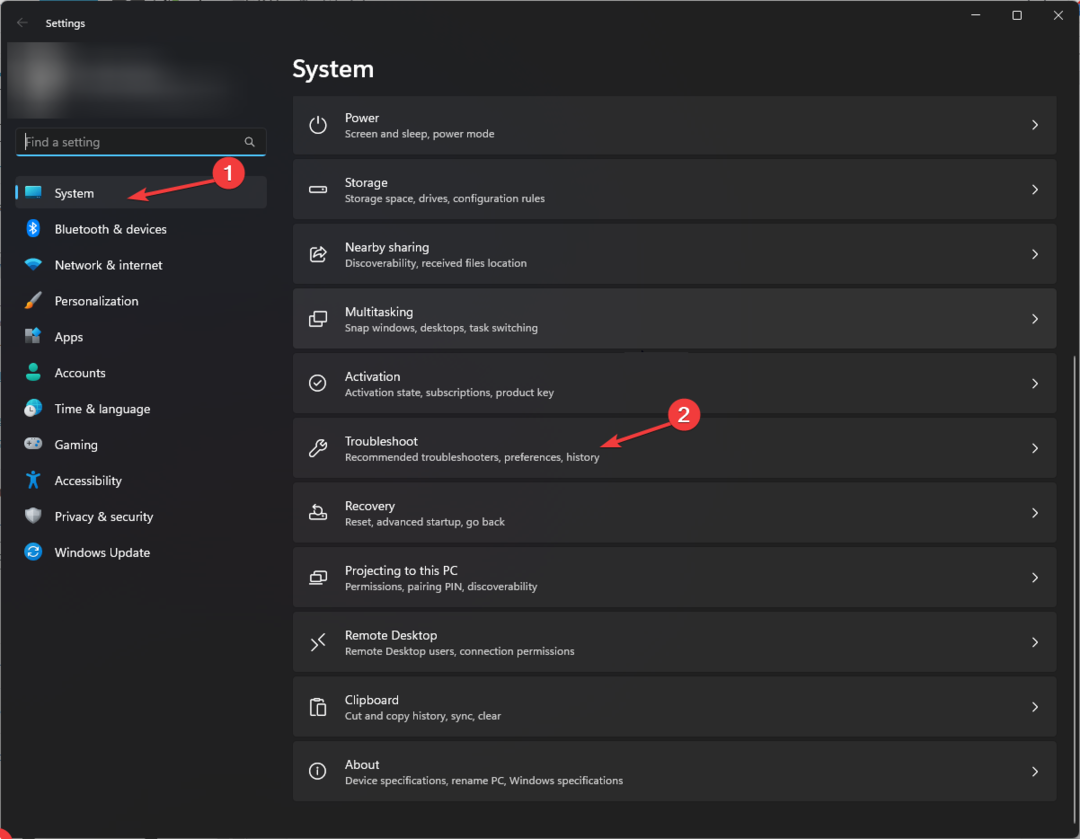
- Klikšķis Citi problēmu risinātāji.
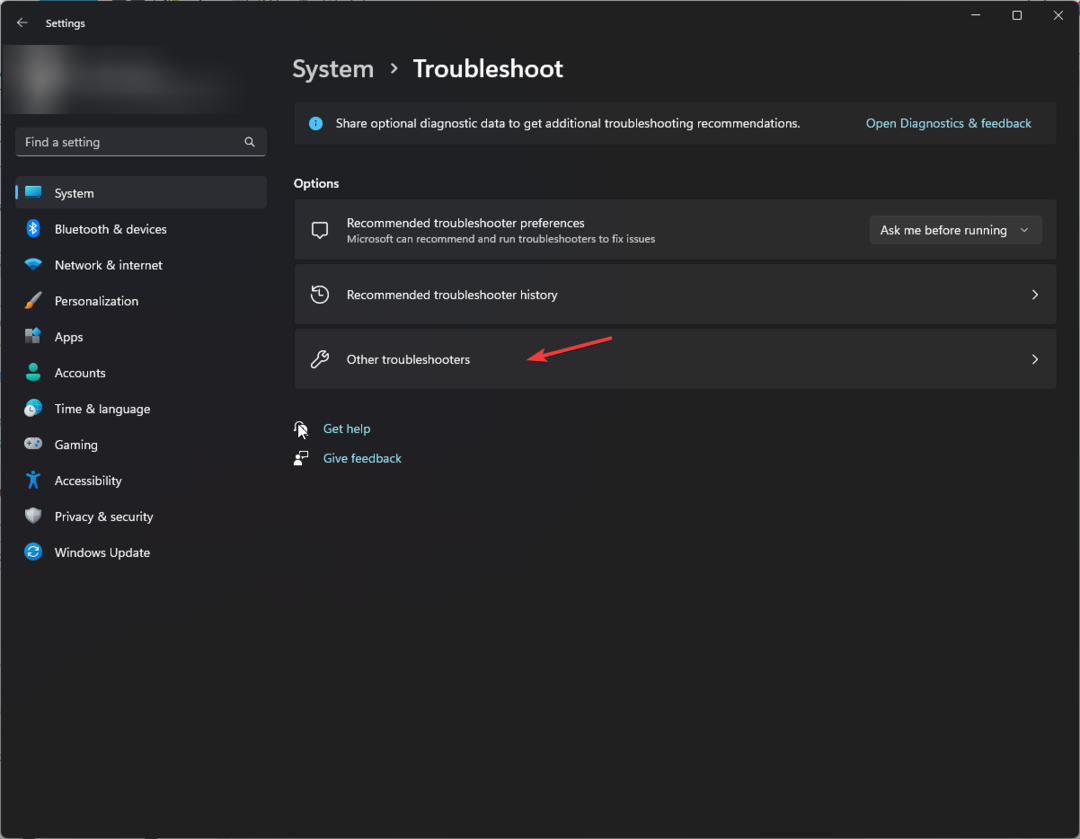
- Atrodiet Windows atjaunināšana un noklikšķiniet Skrien.
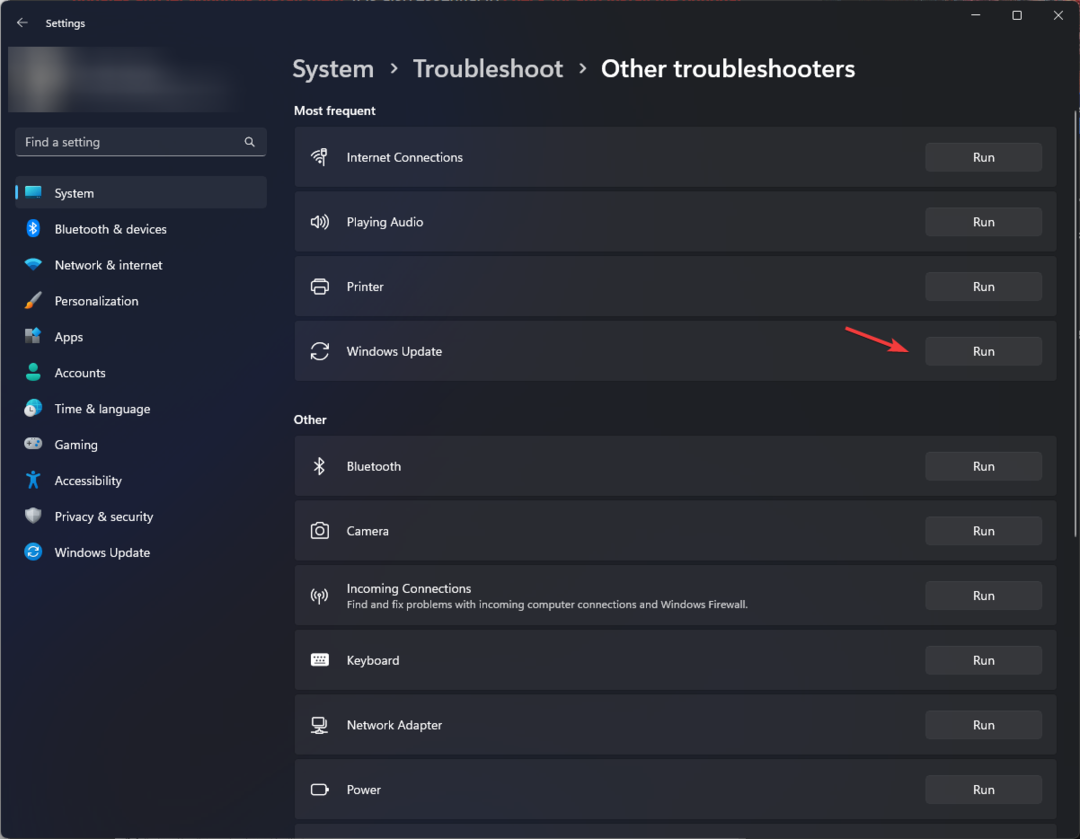
- Izpildiet ekrānā redzamos norādījumus, lai pabeigtu procesu.
2. Labojiet sistēmas failus
- Nospiediet pogu Windows atslēga, tips cmdun noklikšķiniet uz Izpildīt kā administratoram.

- Kopējiet un ielīmējiet šo komandu, lai labotu sistēmas failus, un nospiediet Ievadiet:
sfc/scannow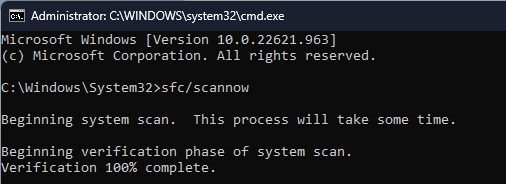
- Pagaidiet, līdz process ir pabeigts, pa vienam ierakstiet tālāk norādītās komandas, lai labotu Windows OS, un nospiediet Ievadiet pēc katras komandas:
Dism /Tiešsaistē /Tīrīšanas attēls /Pārbaudiet veselībuDism /Tiešsaiste /Cleanup-Image /ScanHealthDism /Tiešsaiste /Tīrīšana-Attēls /Atjaunot veselību
- Restartējiet datoru, lai izmaiņas stātos spēkā.
Ja meklējat citas sistēmas failu labošanas iespējas, varat izmantot uzticamas trešās puses programmatūra, kas spēj atklāt bojātus failus un automātiski aizstāt tos ar jauniem daļas.
⇒Iegūstiet Fortect
3. Atspējojiet opciju Droša sāknēšana
- Nospiediet Windows + es atvērt Iestatījumi.
- Iet uz Sistēma, pēc tam noklikšķiniet Atveseļošanās.

- Atrodiet Uzlabota palaišana un noklikšķiniet Restartēt tagad.

- Uz Izvēlieties opciju ekrāns, noklikšķiniet Problēmu novēršana.

- Izvēlieties Pielāgota opcija.
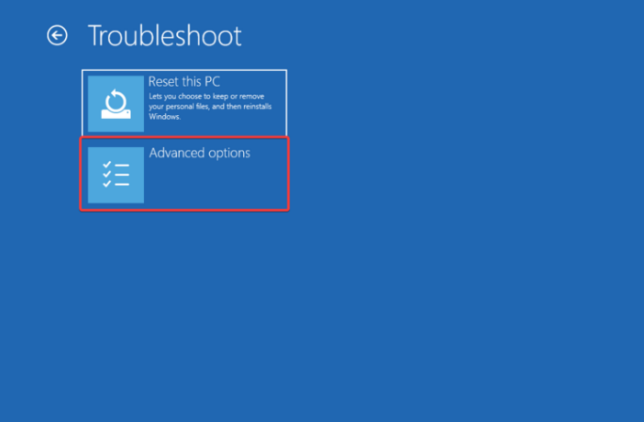
- No Papildu opcijas ekrānā atlasiet UEFI programmaparatūras iestatījumi.

- Klikšķis Restartēt.
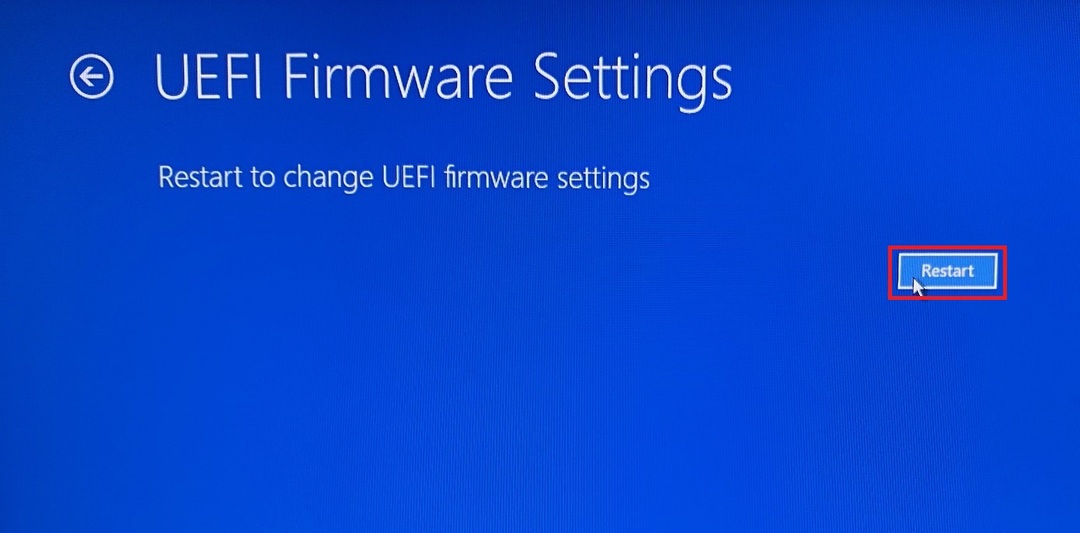
- Kad dators tiek restartēts, izvēlieties atbilstošo opciju, lai ievadītu BIOS.
- BIOS atveriet uz Drošība vai BOOT opcijas, atrodiet Droša sāknēšanaun atlasiet Atspējots.
- Klikšķis Saglabāt un iziet lai apstiprinātu izmaiņas.
- Wuaueng.dll: kas tas ir un kā labot tā augsto centrālo procesoru
- Uzdevumu secība neizdevās (0x800700a1): kā to labot
- Kļūda 0x87d00215: kas tā ir un kā to labot
- Kā pārtraukt kaitinošus uznirstošos logus operētājsistēmā Windows 10
4. Izdzēsiet programmatūras izplatīšanas mapi
- Nospiediet pogu Windows atslēga, tips cmdun noklikšķiniet uz Izpildīt kā administratoram.

- Kopējiet un ielīmējiet šādas komandas pa vienai, lai apturētu Windows atjauninājums, Kriptogrāfija, Fona viedā pārsūtīšana & Windows Installer pakalpojumus un presi Ievadiet pēc katras komandas:
neto pietura wuauservtīkla pietura cryptSvcneto pieturas bititīkla pietura msiserver
- Lai pārdēvētu mapi Software Distribution, ierakstiet šo komandu un nospiediet Ievadiet:
ren C:\Windows\SoftwareDistribution SoftwareDistribution.oldren C:\Windows\System32\catroot2 catroot2.old - Tagad, lai restartētu apturētos pakalpojumus, kopējiet un ielīmējiet šīs komandas pa vienai un nospiediet Ievadiet pēc katras komandas:
net start wuauservtīkla sākums cryptSvcneto sākuma bititīkla start msiserver
- Restartējiet datoru.
Ja jūs saskaraties ar kādu Windows instalēšanas kļūdas, iesakām iepazīties ar šo rokasgrāmatu.
5. Palaidiet diska pārbaudi
- Nospiediet Windows + E atvērt Failu pārlūks.
- Iet uz Šis dators, ar peles labo pogu noklikšķiniet Cun izvēlieties Īpašības.

- Pārslēdzieties uz Rīki cilne, zem Kļūdu pārbaudeun atlasiet Pārbaudiet.

- Klikšķis Skenēt disku. Kad skenēšana ir pabeigta, noklikšķiniet uz Parādīt detaļas.

Šādi varat pārbaudīt diska kļūdas, palīdzēt labot, iztīrīt datoru un uzlabot tā veiktspēju.
6. Restartējiet datoru tīrā sāknēšanas režīmā
- Nospiediet Windows + R lai atvērtu Skrien dialoglodziņš.
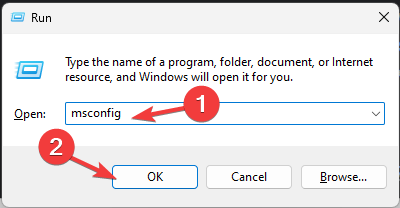
- Tips msconfig un noklikšķiniet labi atvērt Sistēmas konfigurācija.
- Dodieties uz Pakalpojumi cilni, atlasiet Slēpt visus Microsoft pakalpojumusun noklikšķiniet uz Atspējot visu.
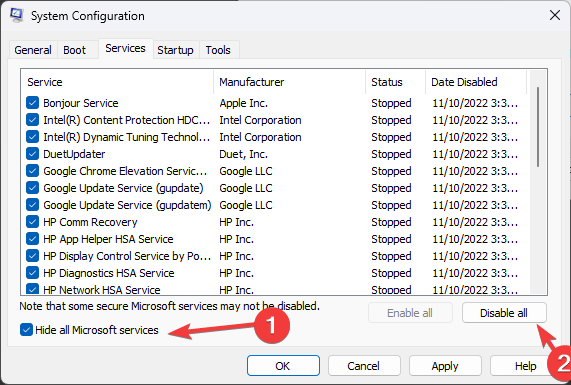
- Pēc tam pārslēdzieties uz Uzsākt cilni un noklikšķiniet uz Atveriet uzdevumu pārvaldnieku.

- Atrodiet katru iespējoto vienumu, ar peles labo pogu noklikšķiniet un atlasiet Atspējot. Aizveriet uzdevumu pārvaldnieku.
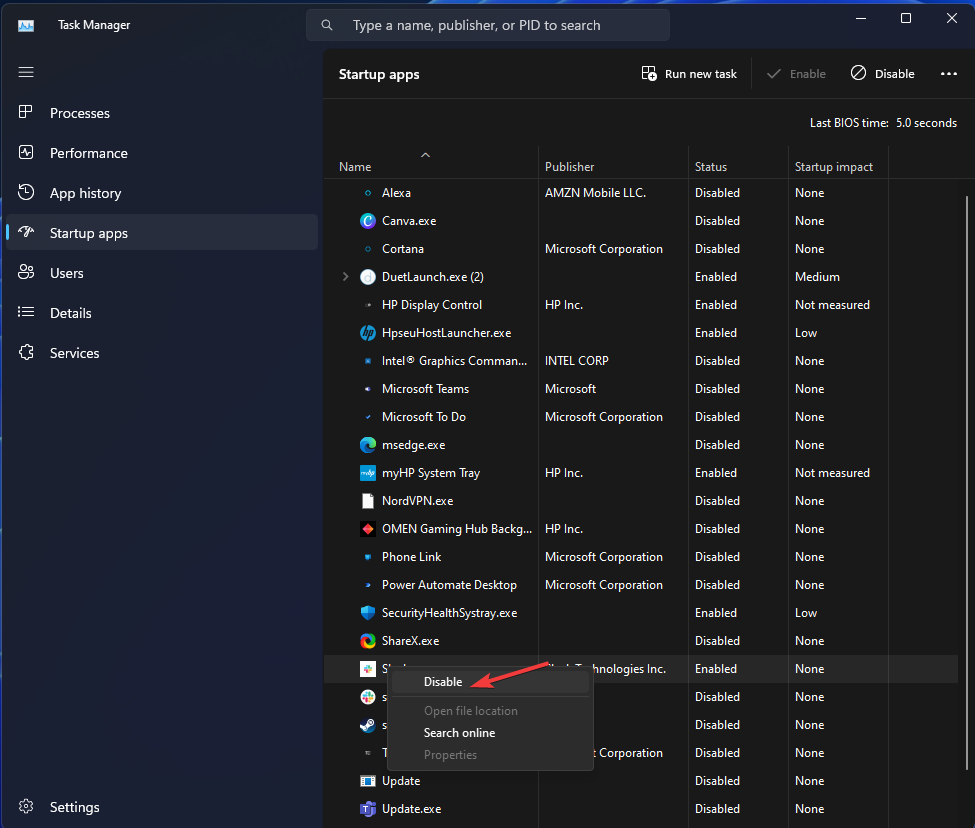
- Klikšķis Pieteikties un tad labi lai apstiprinātu izmaiņas.

- Tālāk noklikšķiniet uz Restartēt.
Kad dators ir restartēts, pārbaudiet, vai varat instalēt atjauninājumus operētājsistēmā Windows 11. Ja joprojām nevarat, iesakām veikt a tīra Windows instalēšana.
Tātad, šīs ir darbības, kuras varat veikt, lai labotu 0xc1900101 0x30017 instalēšanas kļūdu operētājsistēmā Windows 11. Ja jums ir kādi jautājumi vai ieteikumi, lūdzu, paziņojiet mums tālāk komentāru sadaļā.
Vai joprojām ir problēmas?
SPONSORĒTS
Ja iepriekš minētie ieteikumi nav atrisinājuši jūsu problēmu, jūsu datorā var rasties nopietnas Windows problēmas. Mēs iesakām izvēlēties visaptverošu risinājumu, piemēram, Fortect lai efektīvi novērstu problēmas. Pēc instalēšanas vienkārši noklikšķiniet uz Skatīt un labot pogu un pēc tam nospiediet Sāciet remontu.

