Automātiskā apkope ir Windows sistēmu (īpaši Windows 10) funkcija, kas veic tādus uzdevumus kā programmatūras diagnostika, Windows atjaunināšana, programmatūras atjaunināšana utt. Šie procesi ir gan nepieciešami, gan netraucē, kas nozīmē, ka viņi to darītu palaist fonā kamēr jūs darāt savu darbu. Tomēr tas nav pilnīgi taisnība, jo, lai arī procesi darbojas fonā, tie palēnina sistēmu.
RAM uzņem diska izmantošanas slodzi, jo vairāki procesi mēģina sacensties par resursiem. Tādējādi Microsoft ar visu savu gudrību modificēja sistēmu Windows tā, ka šie fona procesi darbojas pilnā sparā, kad sistēma ir dīkstāvē (ti,. kad mēs to neizmantojam savam darbam).
Manuāli sākt automātisko apkopi operētājsistēmā Windows 10
Tomēr dažreiz mēs jūtam nepieciešamību sākt automātiski uzturēšana manuāli, jo mēs nevaram gaidīt, kamēr sistēma paliek dīkstāvē. Lai sāktu automātisko apkopi operētājsistēmā Windows 10, rīkojieties šādi:
Izmantojot vadības paneli
1] Nospiediet Win + R lai atvērtu logu Run un ierakstītu komandu vadības panelis. Lai atvērtu vadības paneļa logu, nospiediet taustiņu Enter.
2] Noklikšķiniet uz Sistēma un drošība sekoja Drošība un apkope.
3] Izvērst Apkope un pēc tam atlasiet Sāciet apkopi.
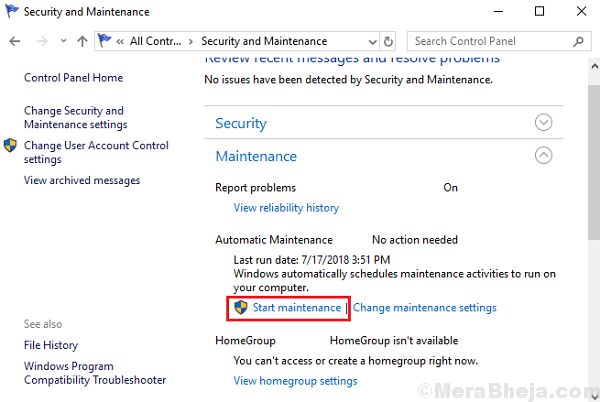
Tādējādi apkopes procesi tiek sākti manuāli, un, ja mums tas vēlāk jāpārtrauc, to var izdarīt no tā paša loga.
Izmantojot komandu uzvedni
Nospiediet Win + R, lai atvērtu logu Run un pēc tam ierakstiet cmd. Nospiediet Enter, lai atvērtu komandu uzvednes logu.
Komanda, lai sāktu apkopi:
Manuāli sākt automātisko apkopi: Sākt MSchedExe.exe
Komanda pārtraukt apkopi:
Manuāli pārtraukt automātisko apkopi: apturēt MSchedExe.exe
Izmantojot Powershell
Nospiediet Win + R, lai atvērtu logu Run un pēc tam ierakstiet PowerShell. Nospiediet Enter, lai atvērtu Powershell logu. Komandas, lai sāktu un apturētu apkopi, ir tādas pašas kā iepriekš aprakstītajā komandrindas metodē.
Mainīt automātiskās apkopes grafiku sistēmā Windows 10
1] Nospiediet Win + R lai atvērtu logu Palaist un ierakstītu komandu vadības paneli. Lai atvērtu vadības paneļa logu, nospiediet taustiņu Enter.
2] Noklikšķiniet uz Sistēma un drošība sekoja Drošība un apkope.
3] Izvērst Apkope un pēc tam atlasiet Mainīt apkopes iestatījumus.
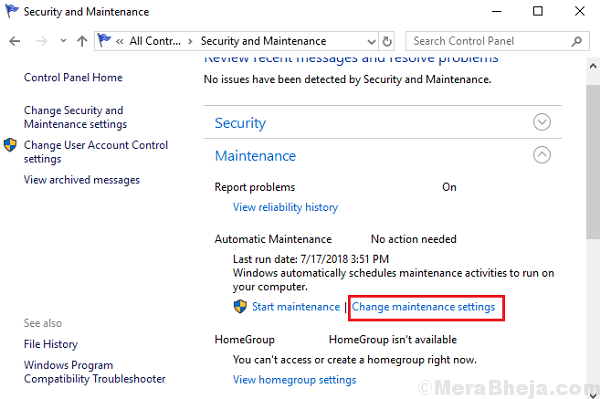
4] Atlasiet laiku, kurā vēlaties veikt apkopes darbus. Es to parasti turu nepāra brīžos, piemēram, pulksten 2:00.
5] Atzīmējiet izvēles rūtiņu “Atļaut plānotu apkopi lai pamodinātu datoru paredzētajā laikā “.
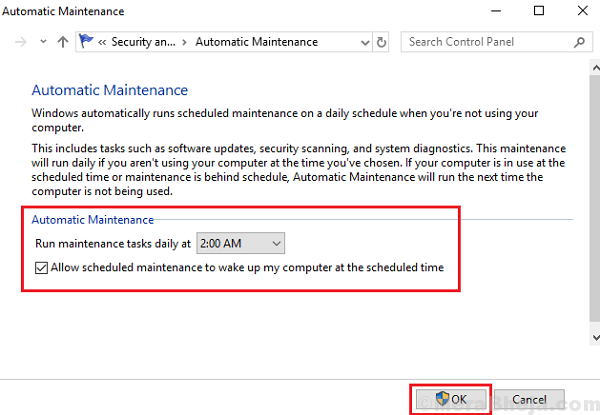
6] Restartēt jūsu sistēmā.
Atspējojiet automātisko apkopi operētājsistēmā Windows 10
1] Nospiediet Win + R lai atvērtu logu Run un ierakstītu komandu taskchd.msc. Nospiediet Enter lai atvērtu uzdevumu plānotāju.
2] Virzieties uz šo ceļu:
Uzdevumu plānotājs >> Uzdevumu plānotāja bibliotēka >> Microsoft >> Windows >> TaskScheduler
3] Ar peles labo pogu noklikšķiniet un atlasiet Atspējot šai opcijai:
- Tukšgaitas apkope
- Apkopes konfigurators
- Regulāra apkope
Restartēt sistēma. Ceru, ka tas palīdzēs!


