Viss, kas jums jāzina par Windows 11 šifrēšanu
- Daži datori ar operētājsistēmu Windows 11 pēc pierakstīšanās ar Microsoft kontu ir šifrēti.
- Ne visas Windows 11 versijas atbalsta ierīces šifrēšanu, un tam ir dažādi iemesli.
- Ja ierīces šifrēšana nav pieejama, varat izmantot BitLocker šifrēšanu.
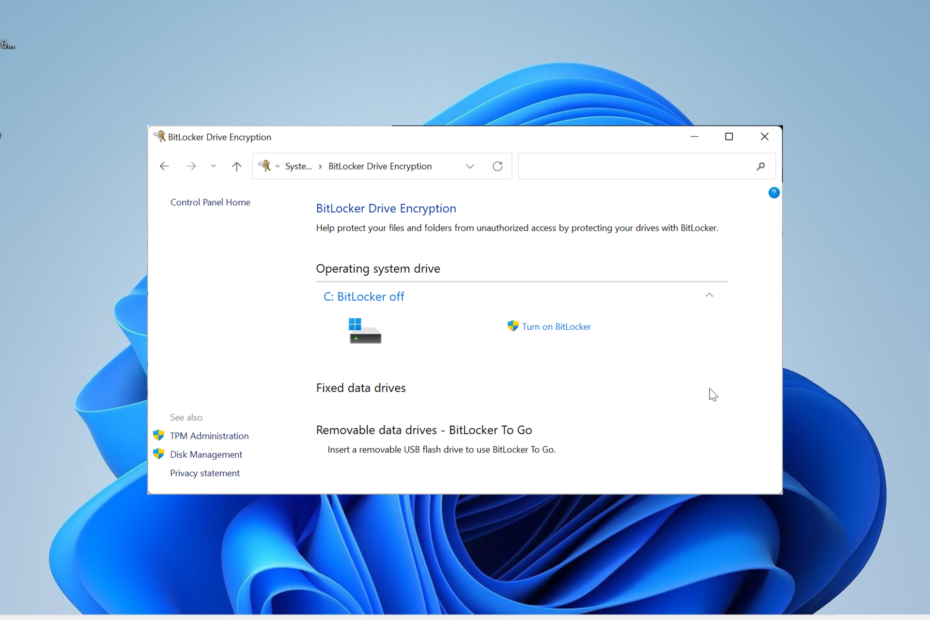
XINSTALĒT, NOklikšķinot uz LEJUPIELĀDES FAILA
Šis rīks novērš izplatītas datora kļūdas, aizstājot problemātiskos sistēmas failus ar sākotnējām darba versijām. Tas arī pasargā jūs no sistēmas kļūdām, BSoD un novērš ļaunprātīgas programmatūras un vīrusu radītos bojājumus. Novērsiet datora problēmas un noņemiet vīrusu radītos bojājumus tūlīt, veicot 3 vienkāršas darbības:
- Lejupielādējiet un instalējiet Fortect datorā.
- Palaidiet rīku un Sāciet skenēšanu lai atrastu bojātus failus, kas rada problēmas.
- Ar peles labo pogu noklikšķiniet uz Sāciet remontu lai novērstu problēmas, kas ietekmē datora drošību un veiktspēju.
- Fortect ir lejupielādējis 0 lasītāji šomēnes.
Ierīces šifrēšana ir svarīga jebkuras mašīnas, tostarp Windows operētājsistēmas, sastāvdaļa. Šī funkcija ir bijusi pieejama kopš Windows Vista laikiem, taču tā vienmēr ir bijusi atspējota.
Tomēr jaunākajā operētājsistēmā ir vērojamas izmaiņas, un daži lietotāji jautā, vai Windows 11 pēc noklusējuma ir šifrēta. Nu, jūs gatavojaties to uzzināt šajā detalizētajā rokasgrāmatā. Turpini lasīt!
Vai operētājsistēmai Windows 11 ir šifrēšana?
Sistēmai Windows 11 ir divi šifrēšanas režīmi: ierīces šifrēšana un BitLocker šifrēšana. Ierīces šifrēšana (pieejama operētājsistēmās Windows 11 Home, Pro, Enterprise un Education) palīdz šifrēt visus ierīcē pieejamos diskus bez izņēmuma.
No otras puses, BitLocker ir pieejams tikai operētājsistēmās Windows 11, Pro, Enterprise un Education. Tas arī dod administratoriem iespēju izvēlēties šifrējamos diskus.
Vēl viena BitLocker priekšrocība ir tā, ka varat viegli dublēt un atgūt savu šifrēšanas atslēgu.
Tomēr abas iespējas piedāvā pilnas diska šifrēšanas tehnoloģiju, kas nodrošina jūsu datu pilnīgu drošību.
Vai operētājsistēmā Windows 11 pēc noklusējuma ir ieslēgta BitLocker šifrēšana?
Vairumā gadījumu gan Windows 11 Home, gan Pro versijas atbalsta automātisku ierīces šifrēšanu pēc noklusējuma. Tomēr jums ir nepieciešams pierakstieties ar savu Microsoft kontu iestatīšanas procesa laikā, lai ieslēgtu BitLocker.
Taču tas neattiecas uz lietotājiem, kuri pierakstās ar vietējiem kontiem. Turklāt, ja jūsu ierīce neatbilst šifrēšanas prasībām, jūsu ierīce pēc noklusējuma netiks šifrēta.
Lai uzzinātu, vai jūsu ierīce ir šifrēta, skatiet šīs rokasgrāmatas nākamo sadaļu.
Kā uzzināt, vai operētājsistēmā Windows 11 ir iespējota šifrēšana?
- Nospiediet pogu Windows taustiņš + es lai atvērtu Iestatījumi lietotni un atlasiet Privātums un drošība kreisajā rūtī.
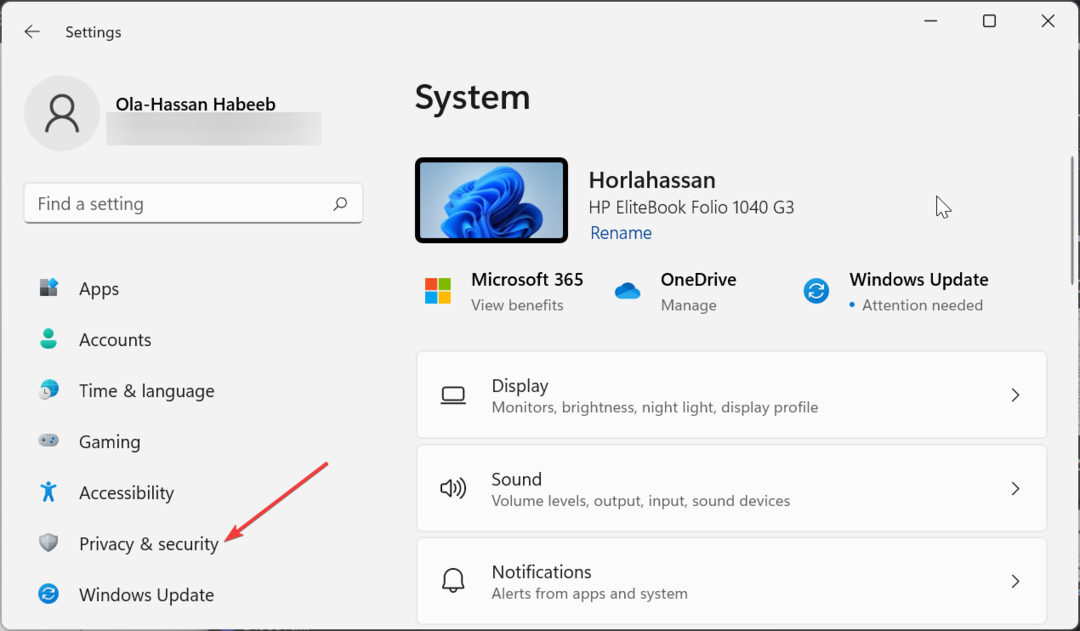
- Ja jūsu ierīce atbalsta ierīces šifrēšanu, jūs atradīsit Ierīces šifrēšana kā trešā iespēja no augšas.
- Tagad noklikšķiniet uz Ierīces šifrēšana iespēja skatīt savu šifrēšanas statusu.
- Varat iespējot šo funkciju, ja tā ir izslēgta, lai izmantotu drošības līdzekli
- Ja jūsu dators neatbalsta šo funkciju, jūs to neatradīsit.

Izmantojot to, varat pārbaudīt savu Windows 11 šifrēšanas statusu un uzzināt, vai tas ir aktivizēts pēc noklusējuma.
Ja nevarat atrast šo funkciju, visas cerības nav zaudētas, jo, iespējams, joprojām varēsit izmantot BitLocker diska šifrēšanas opciju, ja izmantojat operētājsistēmu Windows 11 Pro.
- Cik koda rindiņu ir operētājsistēmā Windows 11?
- Focus Assist ieslēgšana vai izslēgšana operētājsistēmā Windows 11 [Vienkāršas darbības]
Kāpēc operētājsistēmā Windows 11 ir atspējota šifrēšana?
Ir dažādi iemesli, kāpēc jūsu Windows 11 datorā pēc noklusējuma šifrēšana var būt atspējota. Visizplatītākais iemesls, kāpēc jūs nevarat atrast ierīces šifrēšanas opciju lietotnē Iestatījumi, ir atbalsta trūkums Mūsdienu gaidīšanas režīms.
Šī funkcija ir mazjaudas stāvoklis, kas palīdz jūsu datoram veikt virkni procesu, piemēram sistēmas atjauninājumi. Ir svarīgi arī panākt, lai jūsu dators nekavējoties pamostos.
Lai uzzinātu vairāk iemeslu, kāpēc nevarat atrast ierīces šifrēšanu operētājsistēmā Windows 11, veiciet tālāk norādītās darbības.
- Nospiediet pogu Windows atslēga un veids sistēmas informācija.
- Izvēlieties Izpildīt kā administratoram zem Sistēmas informācija.

- Tagad ritiniet uz leju un meklējiet Ierīces šifrēšanas atbalsts opciju.
- Pēc tam jūs atradīsit opciju, kas skan: Ierīces automātiskās šifrēšanas neveiksmes iemesli. Novietojiet peles kursoru virs teksta, lai izlasītu pilnu problēmas iemeslu.

Tātad, atkarībā no norādītā iemesla, iespējams, varēsit to novērst. Ja iemesls nav kaut kas tāds, ko varat novērst, tā vietā varat izmantot BitLocker.
Tomēr, lai izmantotu šo funkciju, jums ir jābūt operētājsistēmai Windows 11 Pro.
- Nospiediet pogu Windows taustiņš + R, tips kontroleun noklikšķiniet uz labi.

- Pēc tam atlasiet Sistēma un drošība opciju.

- Tagad noklikšķiniet BitLocker diska šifrēšana.

- Visbeidzot noklikšķiniet uz Ieslēdziet BitLocker opciju un izpildiet ekrānā redzamos norādījumus, lai pabeigtu procesu.

Šeit jums tas ir: viss, kas jums jāzina par to, vai jūsu Windows 11 dators pēc noklusējuma ir šifrēts. Mēs esam parādījuši, kas jums jādara, lai šifrētu datoru, ja tas nav šifrēts.
Tādējādi, izmantojot šajā rokasgrāmatā sniegto informāciju, jūsu dati vienmēr būs aizsargāti.
Ja jums ir nepieciešams saraksts ar labākā failu šifrēšanas programmatūra jūsu datoram, skatiet mūsu detalizēto ceļvedi, lai uzzinātu par populārākajām iespējām.
Ja jums ir kādi jautājumi, lūdzu, sazinieties ar mums tālāk sniegtajos komentāros.
Vai joprojām ir problēmas?
SPONSORĒTS
Ja iepriekš minētie ieteikumi nav atrisinājuši jūsu problēmu, jūsu datorā var rasties nopietnas Windows problēmas. Mēs iesakām izvēlēties visaptverošu risinājumu, piemēram, Fortect lai efektīvi novērstu problēmas. Pēc instalēšanas vienkārši noklikšķiniet uz Skatīt un labot pogu un pēc tam nospiediet Sāciet remontu.

![6 labākā e-pasta šifrēšanas programmatūra [2021 Guide]](/f/327839f780d7fce6a076fa1b9dcea7f5.jpg?width=300&height=460)
