Tas ir jānovērš, atiestatot Windows atjaunināšanas komponentus.
- Kļūda 0x8007001d attiecas ne tikai uz Windows atjauninājumiem. Daži lietotāji ir ziņojuši par šo kļūdu, mēģinot aktivizēt Microsoft Office.
- Windows ugunsmūra un pretvīrusu programmu atspējošana var palīdzēt atrisināt problēmu, jo ir zināms, ka tās bloķē svarīgus Windows atjauninājumus.

XINSTALĒT, NOklikšķinot uz LEJUPIELĀDES FAILA
- Lejupielādējiet Fortect un instalējiet to datorā.
- Sāciet rīka skenēšanas procesu meklēt bojātus failus, kas ir problēmu avots.
- Ar peles labo pogu noklikšķiniet uz Sāciet remontu lai atrisinātu datora drošības un veiktspējas problēmas.
- Fortect ir lejupielādējis 0 lasītāji šomēnes.
Kļūdas kods 0x8007001d ir Windows atjaunināšanas kļūda, kas var rasties, atjauninot vai Windows jaunināšana. Tas parasti norāda, ka ir fails vai iestatījums, kuram Windows atjaunināšanas pakalpojums nevar piekļūt vai ko nevar modificēt, un tas var kavēt atjauninājuma sekmīgu instalēšanu.
Lietotāji ir arī ziņojuši par kļūdu 0x8007001d, kad mēģinot aktivizēt Microsoft Office vai citas lietojumprogrammas, kurām nepieciešama aktivizēšana pēc iegādes.
Kļūdas kods 0x8007001d var rasties dažādu iemeslu dēļ. Izmēģiniet tālāk norādītos risinājumus, lai novērstu kļūdu.
Kas ir kļūdas kods 0x8007001d?
Kļūdas kods 0x8007001d parasti norāda a problēma ar Windows atjaunināšanu. Ir vairāki iespējamie šīs kļūdas cēloņi, tostarp:
- Bojāti sistēmas faili: Ja viens vai vairāki no jūsu sistēmas faili ir bojāti, jūs varat saskarties ar šo kļūdu, mēģinot atjaunināt operētājsistēmu.
- Novecojuši draiveri: Ja jūsu draiveri ir novecojuši vai nesaderīgi ar jūsu sistēmu, šī kļūda var rasties, mēģinot atjaunināt operētājsistēmu.
- Ļaunprātīgas programmatūras infekcija: Ja jūsu sistēma ir inficēta ar ļaunprātīgu programmatūru, tā var traucēt jūsu atjauninājumiem un izraisīt šo kļūdu.
- Nepietiek diska vietas: Ja jūs to darāt nav pietiekami daudz brīvas vietas diskā savā sistēmā, iespējams, saskarsities ar šo kļūdu, mēģinot atjaunināt operētājsistēmu.
- Bojāta RAM: Ja jums ir bojāta RAM, tas var radīt problēmas ar jūsu sistēmu un traucēt atjauninājumiem.
Kā novērst Windows 11 atjaunināšanas kļūdu 0x8007001d?
Eksperta padoms:
SPONSORĒTS
Dažas datora problēmas ir grūti atrisināt, it īpaši, ja runa ir par trūkstošiem vai bojātiem sistēmas failiem un Windows krātuvēm.
Noteikti izmantojiet īpašu rīku, piemēram, Fortect, kas skenēs un aizstās jūsu bojātos failus ar to jaunākajām versijām no tās krātuves.
Lai atrisinātu šo kļūdu, pirms mēģināt veikt sarežģītākus risinājumus, izmēģiniet šādas priekšnosacījuma darbības:
- Restartējiet datoru: Vienkārša atsāknēšana dažreiz var atrisināt problēmu.
- Pārbaudiet savu interneta savienojumu: Pirms mēģināt atjaunināt sistēmu Windows, pārliecinieties, vai jums ir uzticams un stabils interneta savienojums.
- Atspējojiet ugunsmūri un pretvīrusu: Dažos gadījumos palīdz Windows ugunsmūra un pretvīrusu programmas atspējošana.
1. Palaidiet Windows atjaunināšanas problēmu risinātāju
- Nospiediet Windows + es lai atvērtu Windows Iestatījumi lietotne.
- Izvēlieties Sistēma kreisajā rūtī ritiniet uz leju un noklikšķiniet uz Problēmu novēršana flīzes labajā rūtī.
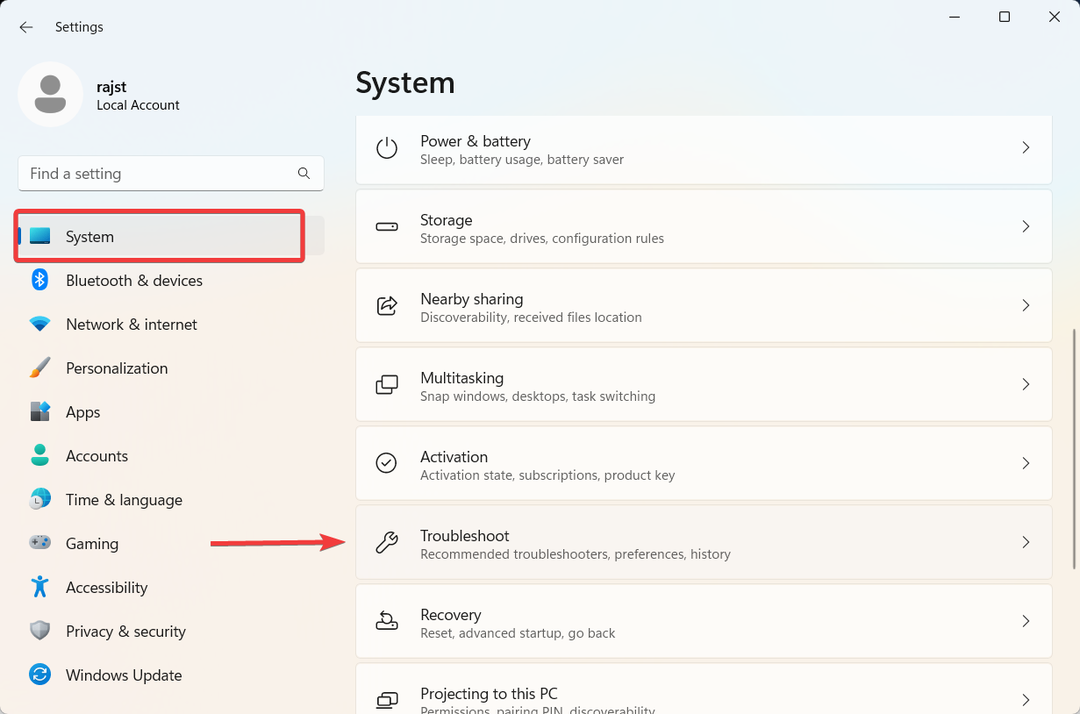
- Uz Problēmu novēršana iestatījumu lapā, noklikšķiniet uz Citi problēmu risinātāji.
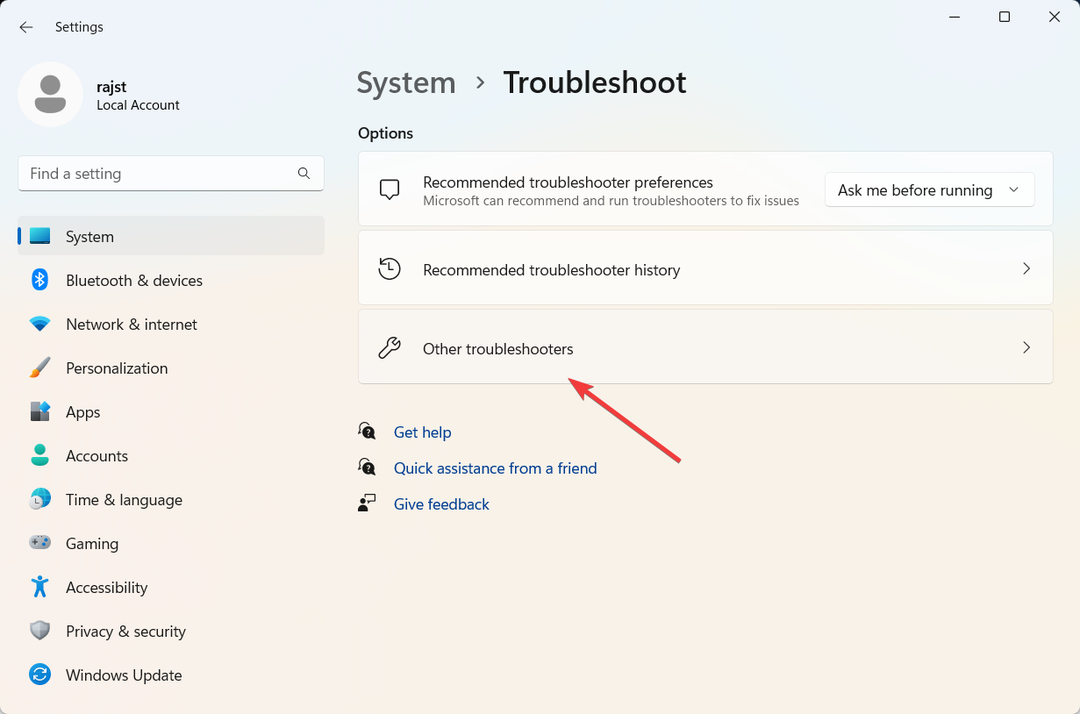
- Tagad noklikšķiniet uz Skrien pogu blakus Windows atjaunināšana.

- Izpildiet ekrānā redzamos norādījumus, lai pabeigtu problēmu novēršanas procesu.
- Aizveriet problēmu risinātāju un restartējiet datoru.
Problēmu novēršanas rīks automātiski noteiks un novērsīs visas atrastās problēmas. Ja tas nevar novērst problēmu, tas sniegs ieteikumus, kā to novērst manuāli.
2. Palaidiet SFC un DISM skenēšanu
- Nospiediet Windows + R lai atvērtu Skrien dialoglodziņš, tips cmd, turiet Ctrl + Shift taustiņu un noklikšķiniet labi skriet Komandu uzvedne kā administrators.

- Klikšķis Jā uz Lietotāja konta kontrole (UAC) uzvednes logs.
- Komandu uzvednes logā ierakstiet šo komandu un nospiediet Ievadiet:
sfc /scannow
- Kad SFC rīks ir pabeidzis skenēšanu, turpiniet palaist DISM rīku. Ievadiet šādas komandas un nospiediet Ievadiet pēc katra:
DISM /Tiešsaiste /Cleanup-Image /ScanHealthDISM /Tiešsaistē /Attēla tīrīšana /Veselības atjaunošana
- Kad esat izpildījis SFC un DISM rīkus, restartējiet datoru un pārbaudiet, vai 0x8007001d kļūda ir pazudusi.
- Igdkmd64.sys: kā labot šo BSoD operētājsistēmā Windows 11
- 0xc00002e3 BSoD kļūdas kods: kā to labot
- Ksecdd.sys BSoD kļūda: 4 veidi, kā to novērst
- UnrealCEFSubProcess: kas tas ir un kā labot tā augsto centrālo procesoru
3. Atiestatiet Windows atjaunināšanas komponentus
- Nospiediet Windows + R lai atvērtu Skrien dialoglodziņš, tips cmd, un nospiediet pogu Ctrl + Shift + Ievadiet.

- Klikšķis Jā uzvednē Lietotāja konta kontrole.
- Komandu uzvednē ievadiet šādas komandas un Ievadiet pēc katras rindas:
neto pieturas bitineto pietura wuauservtīkla pietura appidsvctīkla pietura cryptsvcIzdzēst "%ALLUSERSPROFILE%\Application Data\Microsoft\Network\Downloader\*.*"rmdir %systemroot%\SoftwareDistribution /S /Qrmdir %systemroot%\system32\catroot2 /S /Qsc.exe sdset biti D:(A;; CCLCSWRPWPDTLOCRRCSY)(A;; CCDCLCSWRPWPDTLOCRSDRCWDWOBA)(A;; CCLCSWLOCRRCAU)(A;; CCLCSWRPWPDTLOCRRCPU)sc.exe sdset wuauserv D:(A;; CCLCSWRPWPDTLOCRRCSY)(A;; CCDCLCSWRPWPDTLOCRSDRCWDWOBA)(A;; CCLCSWLOCRRCAU)(A;; CCLCSWRPWPDTLOCRRCPU)cd /d %windir%\system32regsvr32.exe /s atl.dllregsvr32.exe /s urlmon.dllregsvr32.exe /s mshtml.dllregsvr32.exe /s shdocvw.dllregsvr32.exe /s browseui.dllregsvr32.exe /s jscript.dllregsvr32.exe /s vbscript.dllregsvr32.exe /s scrrun.dllregsvr32.exe /s wuaueng1.dllregsvr32.exe /s wups.dllregsvr32.exe /s wups2.dllregsvr32.exe /s wuweb.dllregsvr32.exe /s wucltux.dllregsvr32.exe /s muweb.dllregsvr32.exe /s wuwebv.dllnetsh winsock atiestatīšananetsh winsock atiestatīšanas starpniekserverisneto sākuma bitinet start wuauservnet start appidsvctīkla sākums cryptsvc
- Restartējiet datoru un pārbaudiet, vai kļūda 0x8007001d ir novērsta.
4. Manuāli instalējiet Windows atjauninājumu
- Dodieties uz Microsoft atjauninājumu katalogs tīmekļa vietne
- Teksta laukā ierakstiet tā atjauninājuma KB numuru, kuru vēlaties instalēt, un noklikšķiniet uz Meklēt.

- Klikšķiniet uz Lejupielādēt blakus atjauninājumam, kuru vēlaties instalēt.
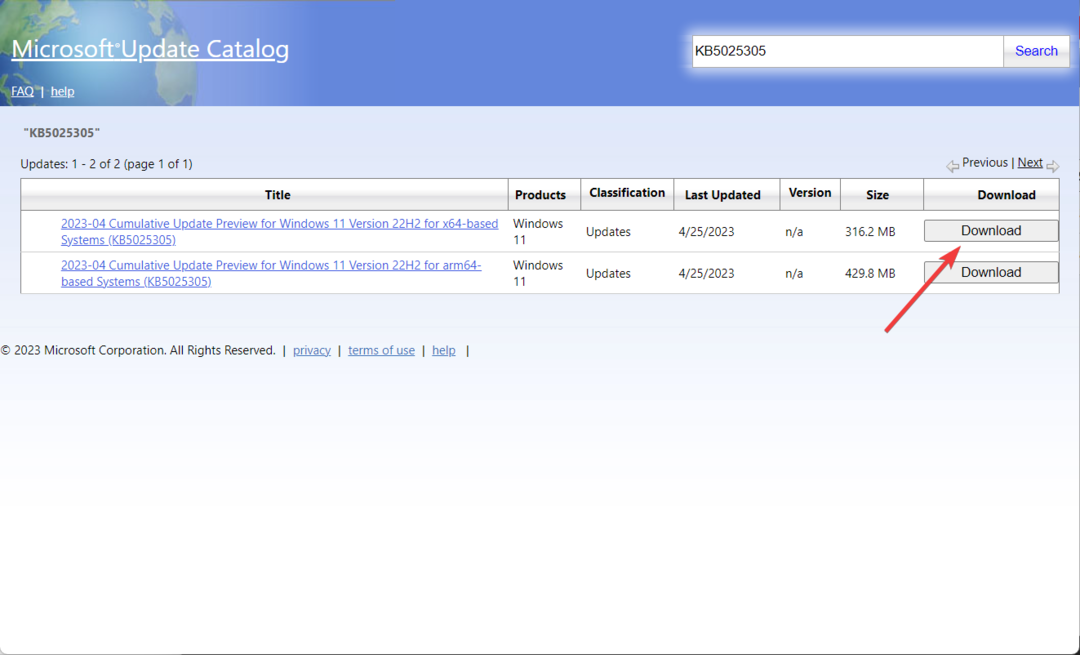
- Uznirstošajā logā noklikšķiniet uz lejupielādes saites.

- Veiciet dubultklikšķi uz lejupielādētā faila, lai sāktu instalēšanas procesu.
- Izpildiet ekrānā redzamos norādījumus, lai pabeigtu instalēšanu.
Ja esat Windows 11 lietotājs, atklājiet labākie drošības iestatījumi lai nodrošinātu drošāku Windows pieredzi.
Ja rodas papildu jautājumi vai ieteikumi, atstājiet tos komentāru sadaļā.
Vai joprojām ir problēmas?
SPONSORĒTS
Ja iepriekš minētie ieteikumi nav atrisinājuši jūsu problēmu, jūsu datorā var rasties nopietnas Windows problēmas. Mēs iesakām izvēlēties visaptverošu risinājumu, piemēram, Fortect lai efektīvi novērstu problēmas. Pēc instalēšanas vienkārši noklikšķiniet uz Skatīt un labot pogu un pēc tam nospiediet Sāciet remontu.


