Pārbaudīti veidi, kā dažu minūšu laikā iegūt trūkstošās atskaņošanas ierīces
- Ja operētājsistēmā Windows 10 neatrodat nevienu atskaņošanas ierīci, tas neļauj datoram atskaņot skaņas.
- Problēma rodas nesaderīgu vai novecojušu draiveru vai nepareizi konfigurētu iestatījumu dēļ.
- Lai labotu problēmas, varat atjaunināt draiverus vai restartēt Windows audio pakalpojumu, kā arī citus risinājumus.

XINSTALĒT, NOklikšķinot uz LEJUPIELĀDES FAILA
- Lejupielādēt DriverFix (pārbaudīts lejupielādes fails).
- Klikšķis Sākt skenēšanu lai atrastu visus problemātiskos draiverus.
- Klikšķis Atjauniniet draiverus lai iegūtu jaunas versijas un izvairītos no sistēmas darbības traucējumiem.
- DriverFix ir lejupielādējis 0 lasītāji šomēnes.
Skaņas problēmas operētājsistēmā Windows ir izplatītas, neatkarīgi no tā, vai tas ir kāda veida kropļojums vai neskaidrs audio. Un lietotāji to ir spējuši
labot izkropļotu audio viegli. Bet lietas šķiet sarežģītas, ja operētājsistēmā Windows 10 nav nevienas atskaņošanas ierīces.Ko jūs darītu, ja atskaņošanas ierīces nerāda? Iespējams, atkal savienojiet tos, taču tas parasti nedarbojas tik viegli. Tātad, noskaidrosim, kā varat labot lietas, kad tas tiek lasīts Nav instalēta neviena audio ierīce operētājsistēmā Windows 10.
Kāpēc es neredzu atskaņošanas ierīces?
Pirmkārt, sapratīsim atskaņošanas ierīču nozīmi. Tie tiek izmantoti, lai izvadītu audio vai atskaņotu skaņas. Parastie piemēri ir austiņas un skaļruņi.
Tālāk ir norādīti galvenie iemesli, kāpēc nevarat atrast atskaņošanas ierīces operētājsistēmā Windows 10.
- Nesaderīgi vai novecojuši draiveri: lietotāji, kuri darbojas nesaderīgi vai novecojuši draiveri atskaņošanas ierīcei, visticamāk, radīsies kļūda.
- Problēmas ar audio pakalpojumu: Audio pakalpojums lielā mērā ir atbildīgs par efektīvas atskaņošanas nodrošināšanu, un visas ar to saistītas problēmas var izraisīt kļūdu.
- Problēmas ar aparatūru: Ja atskaņošanas ierīces neparādās, iespējams, ka problēmas cēlonis ir aparatūra. Un šajā gadījumā mūsu ieteikums būtu apmeklēt remontdarbnīcu.
Kā iegūt atskaņošanas ierīces operētājsistēmā Windows 10?
Pirms pārejam pie nedaudz sarežģītākajiem, šeit ir daži ātri labojumi, ko izmēģināt:
- Restartējiet datoru, jo tas bieži vien palīdz.
- Pārliecinieties, vai atskaņošanas ierīces ir pareizi pievienotas, ja nevarat tās atrast operētājsistēmā Windows 10. Mēģiniet savienot to ar citu USB portu, ja netiek rādīta noteikta atskaņošanas ierīce.
- Pārbaudiet, vai nav neapstiprinātu Windows atjauninājumu, un instalējiet tos.
Ja neviens nedarbojas, pārejiet uz tālāk norādītajiem risinājumiem.
1. Atjauniniet audio draiverus
1.1 Izmantojot ierīču pārvaldnieku
- Nospiediet Windows + X lai atvērtu Jaudīgs lietotājs izvēlni un izvēlieties Ierīču pārvaldnieks no saraksta.

- Paplašiniet Skaņas, video un spēļu kontrolieri ierakstu, ar peles labo pogu noklikšķiniet uz ietekmētās audio ierīces un atlasiet Atjaunināt draiveri.
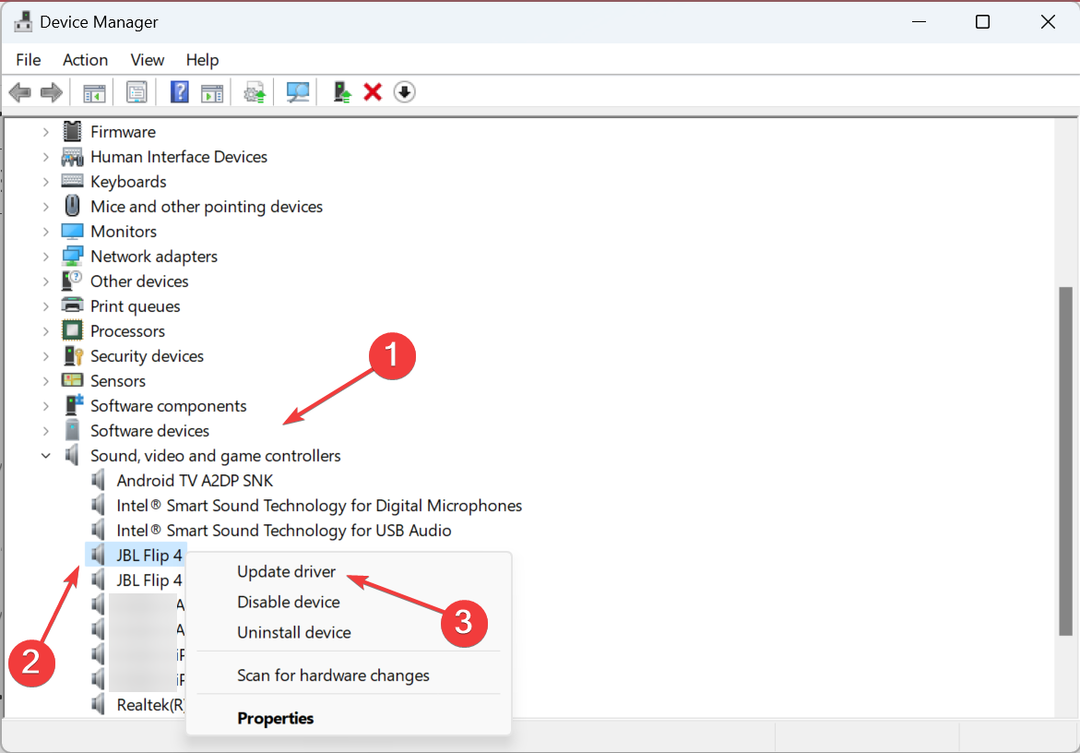
- Izvēlieties Pārlūkot manu datoru, lai atrastu datorus.
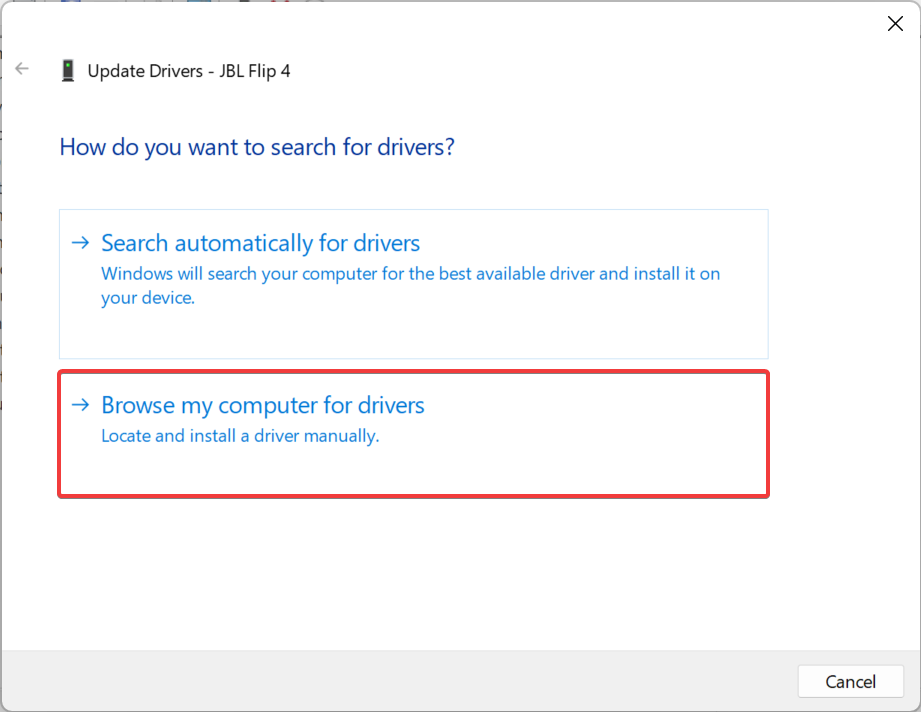
- Izvēlieties Ļaujiet man izvēlēties no manā datorā pieejamo draiveru saraksta lai turpinātu.

- Noņemiet atzīmi no izvēles rūtiņas Rādīt saderīgu aparatūru, atlasiet Microsoft rūtī kreisajā pusē, pēc tam izvēlieties Augstas izšķirtspējas audio ierīce.
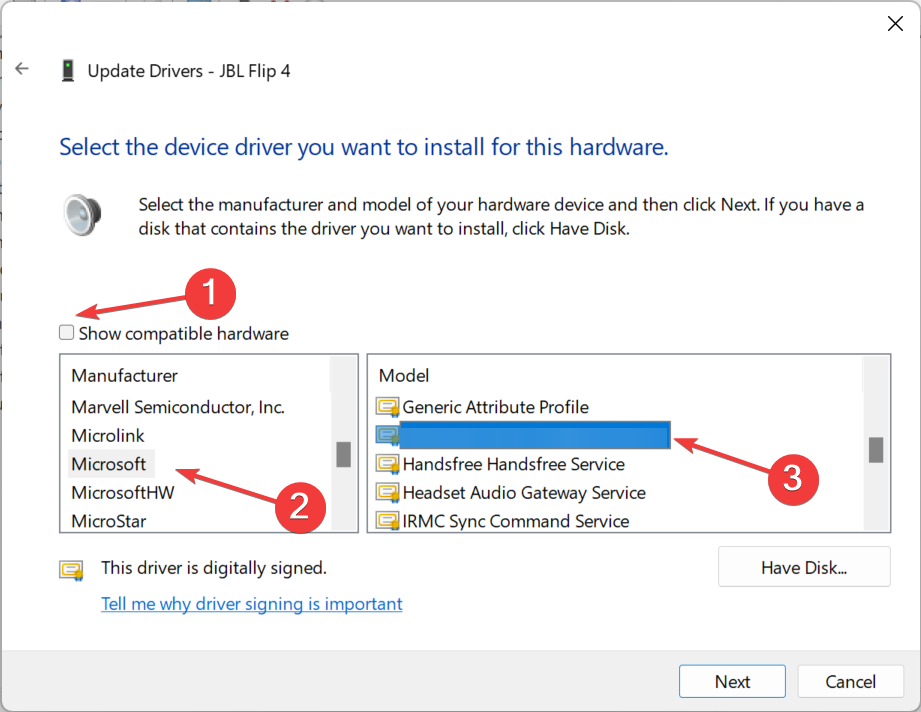
- Kad tas ir izdarīts, noklikšķiniet uz Nākamais un izpildiet ekrānā redzamos norādījumus, lai instalētu draiveri.
Bieži vien ātrākais veids, kā salabot lietas, ir atjauniniet audio draiverus. Bet, ja instalētajā versijā ir kļūda, izmantojot vispārīgu draiveri, tas tiek darīts, kā ziņo daudzi lietotāji. Turklāt, ja operētājsistēmā Windows 10 joprojām nav nevienas atskaņošanas ierīces, ir pienācis laiks to darīt manuāli instalējiet draiverus.
1.2 No ražotāja vietnes
- Dodieties uz ražotāja oficiālo vietni, atrodiet Windows 10 audio draiverus un noklikšķiniet uz Lejupielādēt.
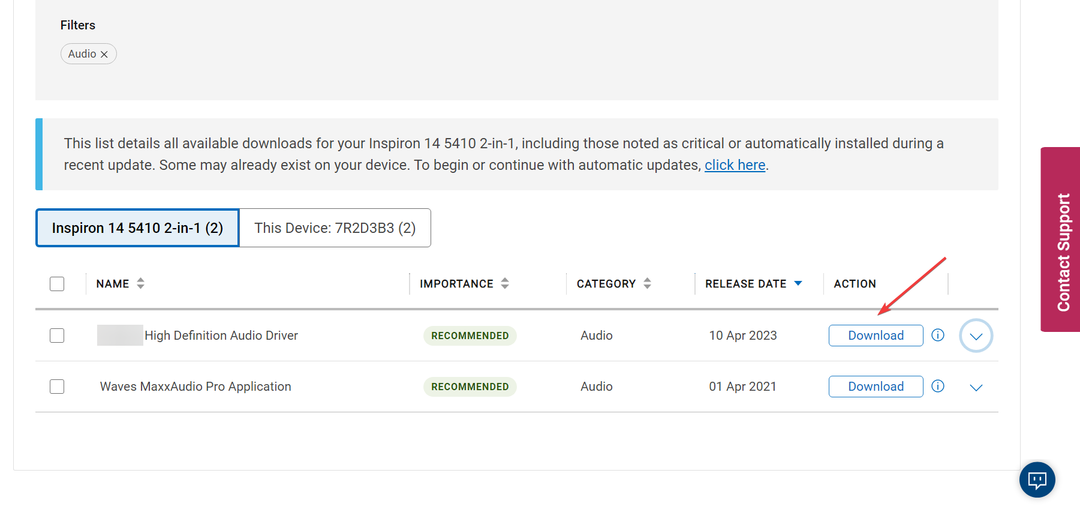
- Tagad palaidiet iestatīšanas pakotni, lai instalētu draiveri.

- Kad tas ir izdarīts, restartējiet datoru.
Ja sistēma Windows nevar atrast atjauninātu versiju, ieteicams ražotāja vietnē atrast jaunāko draivera versiju un lejupielādēt to. Bet, tā kā process ir nedaudz sarežģīts, parastiem lietotājiem vislabāk ir izmantot efektīvs draiveru atjaunināšanas rīks.
Efektīvāks veids, kā atjaunināt visus datora draiverus, ir izmantot īpašu atbalstu.
Precīzāk, jūs varētu izmantot ļoti veiktspējīgu rīku, kas var skenēt un uzreiz atrast novecojušus draiverus, atjauninot tos ar oficiālo ražotāja versiju.
⇒ Iegūstiet DriverFix
2. Atgrieziet draiverus
- Nospiediet Windows + S atvērt Meklēt, tips Ierīču pārvaldnieks teksta laukā un noklikšķiniet uz atbilstošā meklēšanas rezultāta.

- Atrodiet ierīci, kas netiek rādīta atskaņošanas sadaļā, ar peles labo pogu noklikšķiniet uz tās un atlasiet Īpašības.
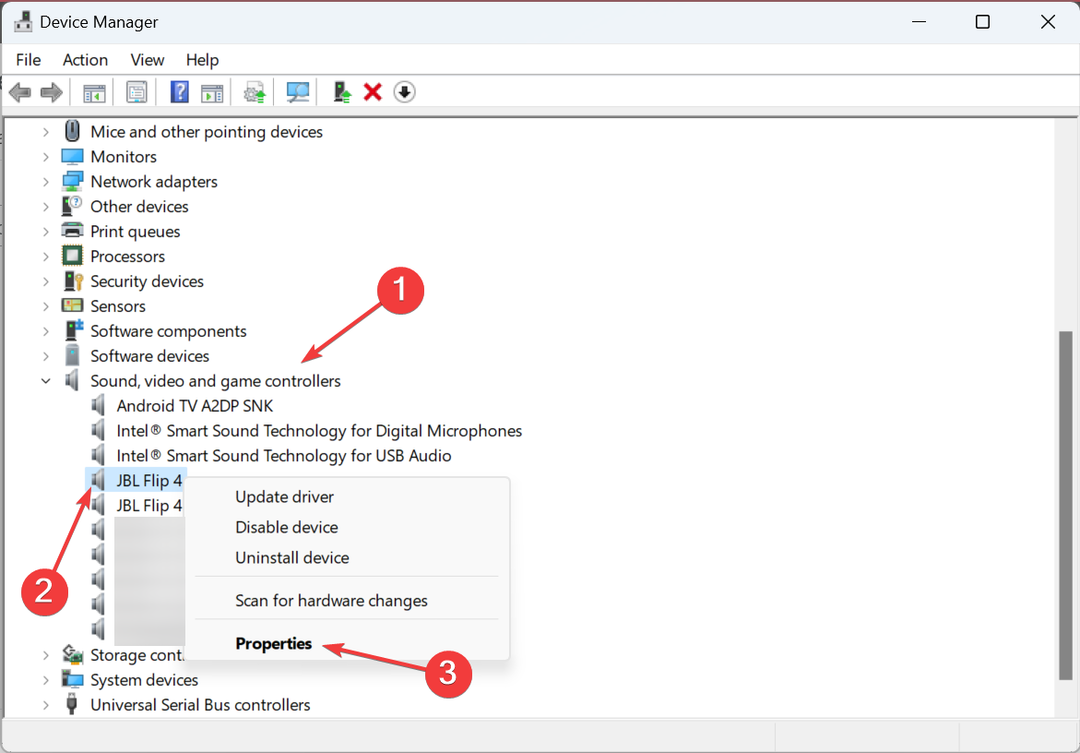
- Dodieties uz Šoferi cilni un noklikšķiniet uz Atgriezt draiveri.

- Izvēlieties iemeslu draiveru atcelšanai un noklikšķiniet uz Jā.
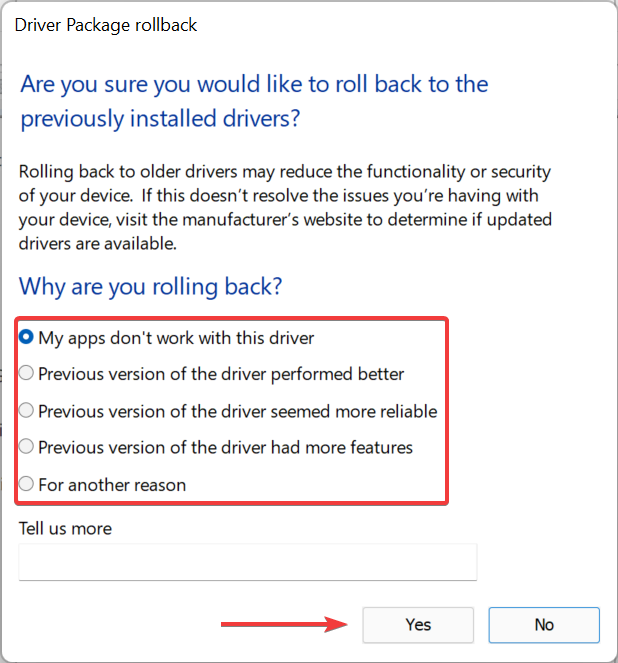
- Visbeidzot, restartējiet datoru, lai izmaiņas stātos spēkā.
Bieži vien, ja operētājsistēmā Windows 10 neredzat nevienu atskaņošanas ierīci, iespējams, ka ierīcēs ir nesen veikts kļūdains draivera atjauninājums. Un tam nav labāka risinājuma atvelkot vadītāju. Turklāt jūs varat atspējot draivera atjauninājumus uz kādu laiku, lai problemātiskais netiktu instalēts vēlreiz.
3. Restartējiet audio pakalpojumu
- Nospiediet Windows + R atvērt Skrien, tips pakalpojumi.msc teksta laukā un nospiediet Ievadiet.
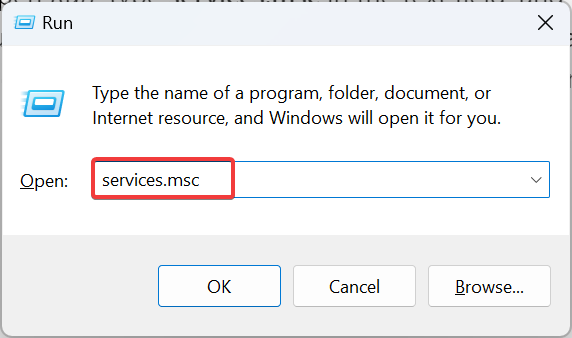
- Atrodiet Windows audio pakalpojumu, ar peles labo pogu noklikšķiniet uz tā un atlasiet Īpašības.

- Izvēlieties Atspējots no Startēšanas veids nolaižamajā izvēlnē noklikšķiniet uz Stop, un tad tālāk labi lai saglabātu izmaiņas.
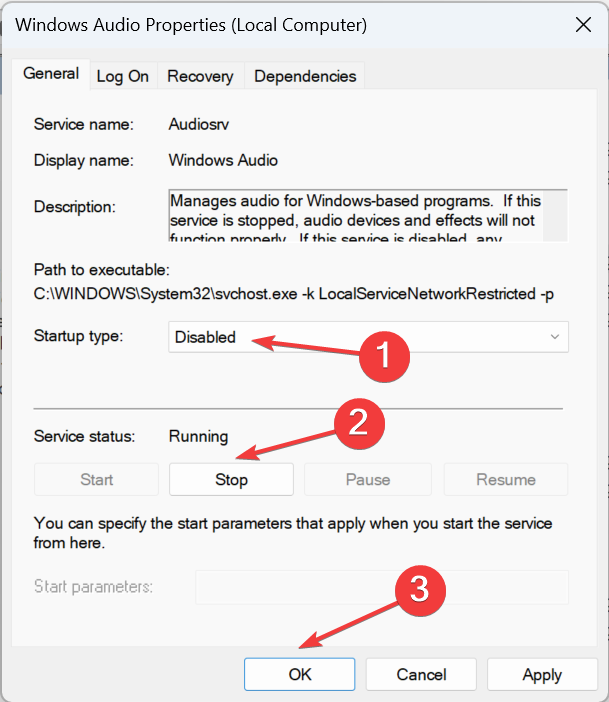
- Tagad restartējiet datoru un atkal dodieties uz Windows audio pakalpojuma rekvizītus, atlasiet Automātiski izvēlnē noklikšķiniet uz Sākt, un visbeidzot tālāk labi.
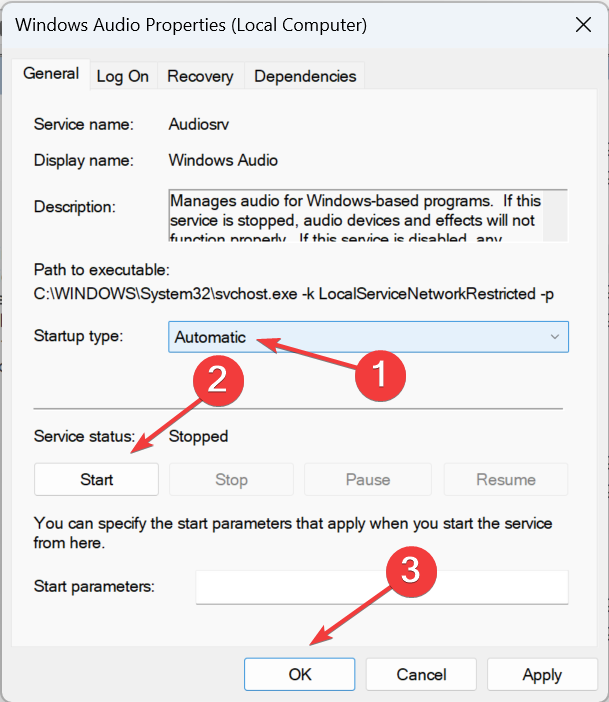
Ja operētājsistēmā Windows 10 nav atrasta neviena skaņas ierīce vai tā ir nav audio kopumā varētu būt vainīgs attiecīgais dienests. Tātad, restartējiet Windows Audio pakalpojumu, un tam vajadzētu sākt darboties.
4. Mainiet reģistru
Šim risinājumam būs nepieciešams veselīgs Windows 10 dators. Tāpēc pirms turpināt, noteikti sagatavojiet to.
- Nospiediet Windows + R atvērt Skrien, tips regedit teksta laukā un noklikšķiniet uz labi.

- Adreses joslā ielīmējiet tālāk norādīto ceļu un nospiediet Ievadiet:
Dators\HKEY_LOCAL_MACHINE\SYSTEM\CurrentControlSet\Control\Terminal Server\WinStations - Veiciet dubultklikšķi uz ConsoleSecurity DWORD pa labi.

- Pārliecinieties, ka ieraksti ietekmētajā ierīcē atbilst veselīga datora ierakstiem. Ja nepieciešams, veiciet izmaiņas un noklikšķiniet uz labi lai saglabātu izmaiņas.

Daudzi lietotāji ziņoja, ka, ja operētājsistēmā Windows 10 nebija nevienas atskaņošanas ierīces, tas parasti bija nepareizi konfigurētu reģistra iestatījumu dēļ. Tas notika pēc tam, kad lietotāji instalēja OS atjauninājumu, kas automātiski veica izmaiņas.
5. Atinstalējiet jaunākos Windows atjauninājumus
- Nospiediet Windows + es atvērt Iestatījumiun noklikšķiniet uz Atjaunināšana un drošība.
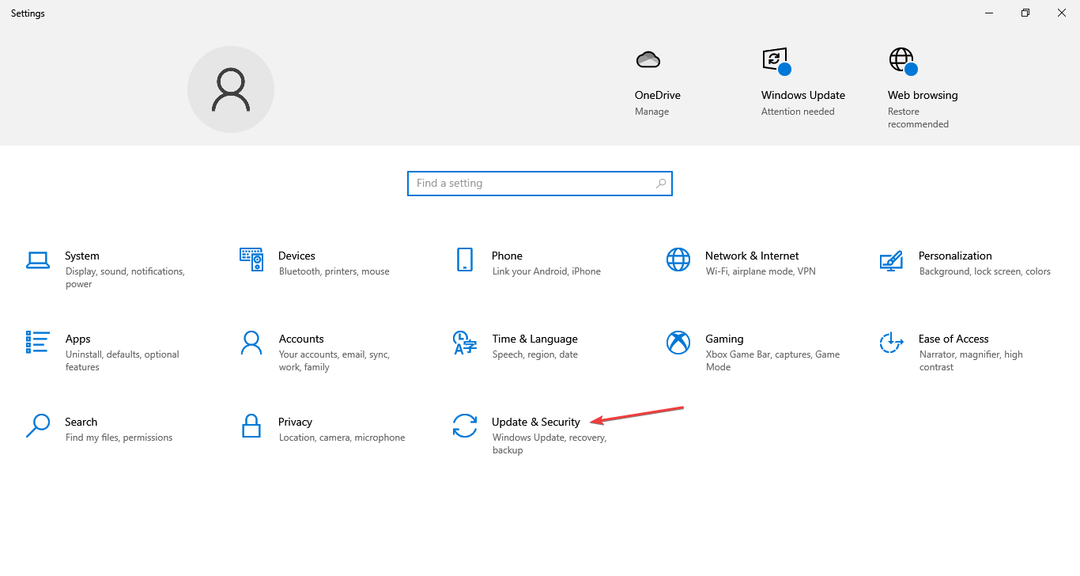
- Klikšķiniet uz Skatīt atjauninājumu vēsturi iekš Windows atjaunināšana cilne.

- Tagad noklikšķiniet uz Atinstalējiet atjauninājumus.

- Atlasiet nesen instalēto atjauninājumu, pēc kura pirmo reizi parādījās kļūda, un noklikšķiniet uz Atinstalēt.

- Klikšķis Jā apstiprinājuma uzvednē.
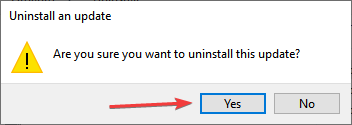
- Kad tas ir izdarīts, restartējiet datoru, lai izmaiņas tiktu piemērotas.
Tieši tā! Ja nevarat atrast citu datoru vai nevarat izdomāt izmaiņas, kas jāveic reģistrā, atinstalējiet Windows atjauninājumu, kas noveda pie Nav instalēta neviena audio ierīce kļūdai operētājsistēmā Windows 10 vajadzētu darīt to triku.
Un pirms došanās prom, pārbaudiet labākie Windows labošanas rīki lai automātiski un īsā laikā atbrīvotos no šādām kļūdām.
Ja jums ir kādi jautājumi vai vēlaties kopīgot to, kas jums palīdzēja, atstājiet komentāru zemāk.
Vai joprojām ir problēmas? Labojiet tos, izmantojot šo rīku:
SPONSORĒTS
Dažas ar draiveri saistītas problēmas var atrisināt ātrāk, izmantojot īpašu rīku. Ja jums joprojām ir problēmas ar draiveriem, vienkārši lejupielādējiet DriverFix un iedarbiniet to ar dažiem klikšķiem. Pēc tam ļaujiet tai pārņemt un nekavējoties izlabojiet visas jūsu kļūdas!

![Realtek HD Audio Manager trūkst [Solved]](/f/615ee724ff0e81b54e0892ae7054477b.webp?width=300&height=460)
