Ja rodas šī problēma, izdzēsiet iepriekš saglabātos akreditācijas datus
- Ja dators nevar izveidot savienojumu ar mērķa datoru, var parādīties kļūda Compname nav pieejams.
- Tīkla savienojuma problēmas un piekļuves ierobežojumi var izraisīt kļūdu jūsu datorā.
- Problēmu var novērst, ieslēdzot failu un printeru koplietošanu vai iespējojot tīkla atrašanu.
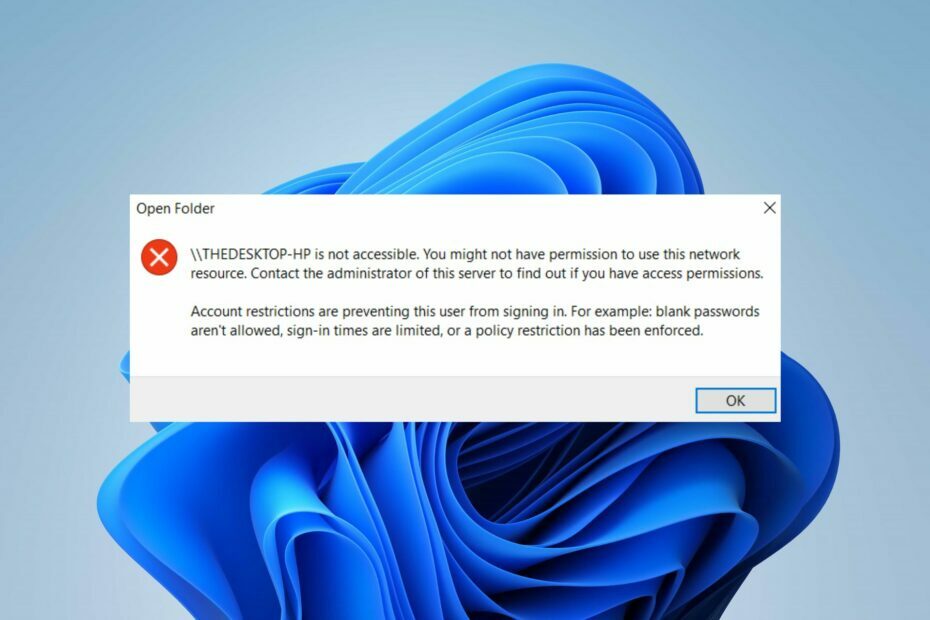
XINSTALĒT, NOklikšķinot uz LEJUPIELĀDES FAILA
- Lejupielādēt DriverFix (pārbaudīts lejupielādes fails).
- Klikšķis Sākt skenēšanu lai atrastu visus problemātiskos draiverus.
- Klikšķis Atjauniniet draiverus lai iegūtu jaunas versijas un izvairītos no sistēmas darbības traucējumiem.
- DriverFix ir lejupielādējis 0 lasītāji šomēnes.
Kļūda Compname nav pieejams parasti rodas, kad mēģināt piekļūt datoram vai tīkla resursam, bet rodas grūtības. Tas rada problēmas, izveidojot savienojumu ar datoru vai tīklu. Tomēr šajā rokasgrāmatā tiks apspriests, kā novērst kļūdu operētājsistēmā Windows 11.
Varat arī pārbaudīt mūsu rakstu par grupa vai resurss, kas nav pareizajā stāvoklī kļūda un veidi, kā to novērst datorā.
Kāpēc tiek parādīta kļūda Compname nav pieejams?
Daudzi faktori var būt atbildīgi par kļūdu uzņēmuma nosaukums nav pieejams. Daži no tiem ir:
- Nepareizs tīkla ceļš vai adrese – Ja, mēģinot piekļūt datoram vai resursam, ievadāt nepareizu datora nosaukumu vai tīkla ceļu, var tikt parādīta kļūda uzņēmuma nosaukums nav pieejams. Vēlreiz pārbaudiet nosaukumu vai ceļu, lai nodrošinātu tā precizitāti.
- Tīkla savienojuma problēmas – Datora resursam, kuram mēģināt piekļūt, var būt savienojamības problēmas, piemēram, tīkla pārslodze, nepareizi konfigurēti tīkla iestatījumi vai ugunsmūra ierobežojumi.
- Atļaujas un piekļuves ierobežojumi – Ja jūsu lietotāja kontam nav nepieciešamo piekļuves tiesību, var tikt parādīta kļūda uzņēmuma nosaukums nav pieejams.
- Tīkla nosaukuma atrisināšanas problēmas – Ja datoru vai tīkla resursu nevar atrisināt ar DNS (domēna nosaukumu sistēmas) vai WINS (Windows interneta nosaukšanas pakalpojuma) serveri, var rasties grūtības ar piekļuvi.
- Ugunsmūris un drošības programmatūra – Jūsu datora vai mērķa datora/resursa ugunsmūri vai drošības programmatūra var bloķēt savienojumu. Šie drošības pasākumi var neļaut jums piekļūt resursam, kā rezultātā var rasties kļūda.
Tādējādi iepriekš uzskaitītie iemesli dažādos datoros var atšķirties. Tomēr problēmu var novērst, veicot nākamajā sadaļā norādītās problēmu novēršanas darbības.
Kā es varu labot ziņojumu Compname nav pieejams?
Pirms turpināt jebkuru papildu problēmu novēršanas darbību, ieteicams veikt šīs sākotnējās pārbaudes:
- Pārbaudiet tīkla savienojumu – Pārliecinieties, vai jums ir stabils tīkla savienojums un vai ir pieejams mērķa dators vai resurss.
- Pārbaudiet datora nosaukumu vai tīkla ceļu – Vēlreiz pārbaudiet tīkla ceļu vai datora nosaukumu, ko izmantojat, lai piekļūtu resursam, lai pārliecinātos, ka tas ir precīzs un pareizi formatēts.
- Pārbaudiet atļaujas un piekļuvi – Apstipriniet, ka jūsu lietotāja kontam ir nepieciešamās atļaujas, lai piekļūtu resursam.
- Pievienojiet iekārtas akreditācijas datus visiem tīklā esošajiem datoriem – Tas jādara pēc ar paroli aizsargātas koplietošanas izslēgšanas.
- Atspējojiet ugunsmūrus un drošības programmatūru – Uz laiku atspējojiet visus ugunsmūrus vai drošības programmatūru datorā un mērķa resursā, lai novērstu traucējumus, kas izraisa problēmu.
- Datora nosaukuma vietā izmantojiet IP adresi – Mēģiniet piekļūt resursam, izmantojot tā IP adresi, nevis datora nosaukumu. Tādējādi tiek apietas visas iespējamās nosaukuma atrisināšanas problēmas un tiek nodrošināts tiešs savienojums.
Ja iepriekš veiktās sākotnējās pārbaudes var atrisināt problēmu, turpiniet ar tālāk norādītajiem risinājumiem.
1. Ieslēdziet failu un printeru koplietošanu
- Ar peles kreiso taustiņu noklikšķiniet uz Sākt pogu, ierakstiet vadības panelis, un palaidiet to.
- Klikšķiniet uz Tīkls un internets, pēc tam atlasiet Tīkla un koplietošanas centrs nākamajā logā.

- Pēc tam noklikšķiniet uz Mainiet papildu koplietošanas iestatījumus.

- Tagad atrodiet Failu un printeru koplietošanaun ieslēdziet opciju.

- Nospiediet Windows + R lai atvērtu Skrien logs, tips pakalpojumi.mscun noklikšķiniet uz labi lai atvērtu Windows Pakalpojumi.
- Atrodiet Darbstacijas serviss un Datoru pārlūkprogrammas pakalpojumsun veiciet dubultklikšķi uz katra.

- Tagad atlasiet Automātiski zem Startēšanas veidsun noklikšķiniet uz Sākt pogu.
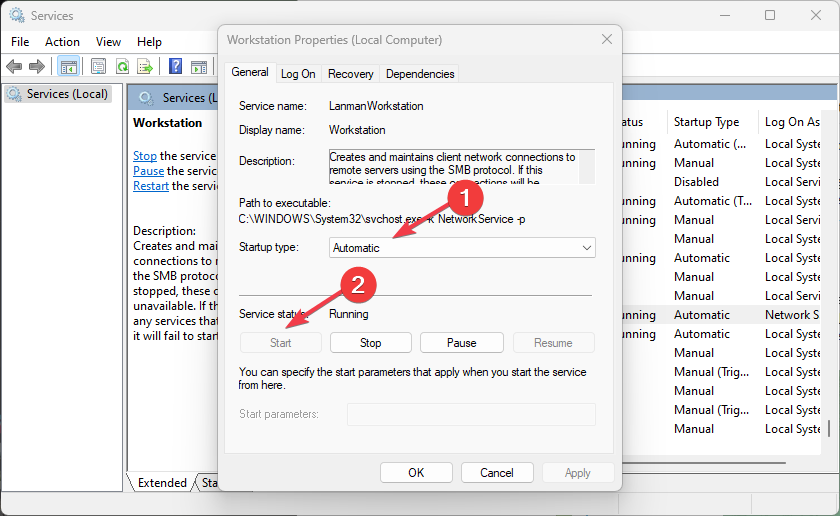
- Lietojiet izmaiņas un aizveriet pakalpojumus.
Kad abi šie pakalpojumi darbojas, failu un printeru koplietošanas iestatījumi paliks ieslēgti un nodrošinās savienojumu ar citām tīkla ierīcēm.
2. Dzēst saglabātos akreditācijas datus
2.1. Izmantojiet komandu uzvedni
- Ar peles kreiso taustiņu noklikšķiniet uz Sākt poga, ierakstiet cmdun noklikšķiniet uz Izpildīt kā administratoram.
- Ievadiet tālāk norādīto un noklikšķiniet Ievadiet:
neto lietojums \datora nosaukums\koplietošanas nosaukums /dzēst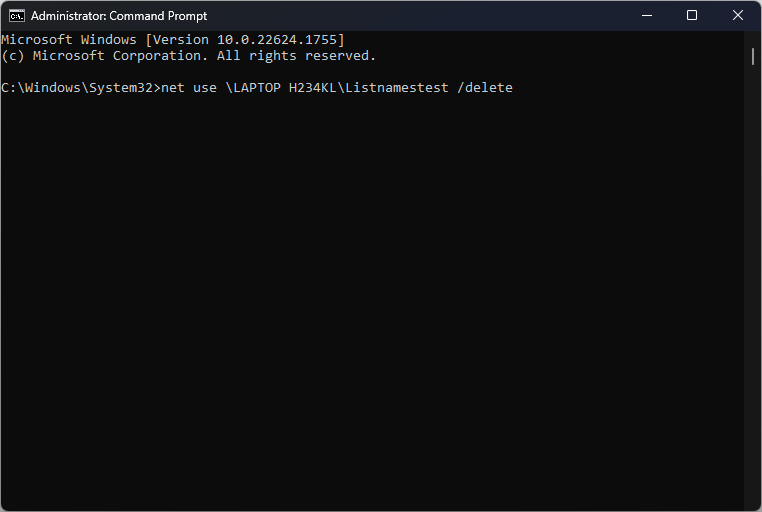
- Noteikti ievadiet pareizo ievadi datora nosaukums un koplietošanas vārds iepriekš, lai aizstātu kodu.
- Pēc tam aizveriet komandu uzvedni un restartējiet datoru, lai tas stātos spēkā.
2.2 Izmantojiet vadības paneli
- Ar peles kreiso taustiņu noklikšķiniet uz Sākt poga, ierakstiet akreditācijas datu pārvaldnieks, un palaidiet to.
- Klikšķiniet uz Windows akreditācijas dati.

- Atrodiet akreditācijas datu nosaukumu zem vispārīgi akreditācijas dati, noklikšķiniet uz tā, lai izvērstu, un atlasiet Noņemt.

- Apstipriniet procesu un aizveriet Vadības panelis.
Noņemot vai dzēšot saglabātos akreditācijas datus, varat ievadīt jaunus, lai labotu kļūdu, kā apgalvo daži lietotāji.
- Wininet.dll nav atrasts: kā to labot vai vēlreiz lejupielādēt
- Vai atkritne ir pelēkā krāsā? Kā to ātri salabot
- ISUSPM.exe: kas tas ir un kā labot tā kļūdas
- Kas ir notikuma ID 16 un kā to ātri novērst
3. Iespējot tīkla atklāšanu
- Ar peles kreiso taustiņu noklikšķiniet uz Sākt pogu, ierakstiet vadības panelis, un palaidiet to.
- Klikšķiniet uz Tīkls un internets, pēc tam atlasiet Tīkla un koplietošanas centrs nākamajā logā.

- Pēc tam noklikšķiniet uz Mainiet papildu koplietošanas iestatījumus.

- Pārslēgt uz Tīkla atklāšana opciju.

Visbeidzot, jūs varētu interesēt mūsu raksts par to, kā labot norādītā tīkla parole nav pareiza Windows datoros.
Ja jums ir papildu jautājumi vai ieteikumi saistībā ar šo rokasgrāmatu, lūdzu, ierakstiet tos komentāru sadaļā.
Vai joprojām ir problēmas? Labojiet tos, izmantojot šo rīku:
SPONSORĒTS
Dažas ar draiveri saistītas problēmas var atrisināt ātrāk, izmantojot īpašu rīku. Ja jums joprojām ir problēmas ar draiveriem, vienkārši lejupielādējiet DriverFix un iedarbiniet to ar dažiem klikšķiem. Pēc tam ļaujiet tai pārņemt un nekavējoties izlabojiet visas jūsu kļūdas!
![Grupa vai resurss nav pareizajā stāvoklī [Labot]](/f/cb2e8a79c26913998ec1ed05ed1fd83a.png?width=300&height=460)

