Manuāli atjaunojiet BCD, ja saskaraties ar šo kļūdu
- Windows startēšanas laikā parādās sāknēšanas konfigurācijas kļūda 0xc0000242.
- Kļūda var parādīties bojāta BCD veikala un nepareizi konfigurētu sāknēšanas iestatījumu dēļ.
- Mēģiniet izmantot automātisko labošanu vai veiciet uz vietas jaunināšanu, lai to labotu.
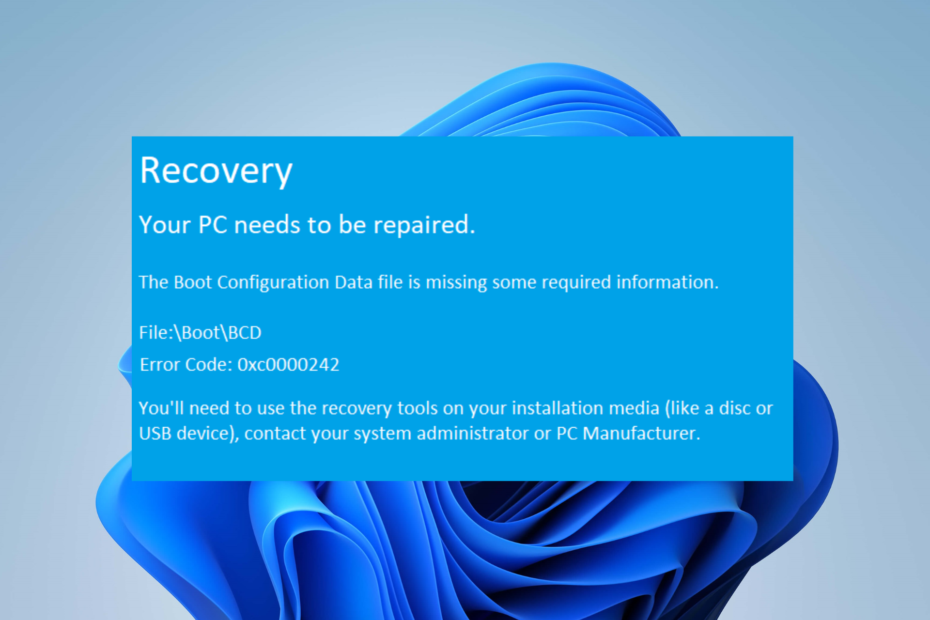
XINSTALĒT, NOklikšķinot uz LEJUPIELĀDES FAILA
- Lejupielādēt DriverFix (pārbaudīts lejupielādes fails).
- Klikšķis Sākt skenēšanu lai atrastu visus problemātiskos draiverus.
- Klikšķis Atjauniniet draiverus lai iegūtu jaunas versijas un izvairītos no sistēmas darbības traucējumiem.
- DriverFix ir lejupielādējis 0 lasītāji šomēnes.
Windows lietotāji sūdzas par sāknēšanas BCD kļūdu 0xc0000242, kas rodas startēšanas laikā. Kļūda neļauj pierakstīties datorā. Tomēr mēs sniegsim jums dažas detalizētas darbības, lai atrisinātu problēmu.
Varat arī skatīt mūsu rakstu par labošanas veidiem lēnas sāknēšanas problēmas savā Windows 11 datorā un padariet to ātrāku.
Kas izraisa sāknēšanas konfigurācijas kļūdu 0xc0000242?
Vairāki faktori, kas var izraisīt kļūdu, ir:
- Bojāts BCD veikals – Ja BCD veikals ir bojāts vai tajā ir nepareizi ieraksti, var tikt parādīta kļūda 0xc0000242.
- Nepareizi konfigurēti sāknēšanas iestatījumi – Var rasties nepareizi sāknēšanas iestatījumi vai nepareiza konfigurācija BCD veikalā Windows 11 netiek palaists. Tas var notikt, ja izmaiņas sāknēšanas konfigurācijā tika veiktas manuāli vai ar trešās puses programmatūru.
- Diska kļūdas vai kļūme – Kļūdas vai kļūmes cietajā diskā vai atmiņas ierīcē, kurā atrodas BCD krātuve, var izraisīt sāknēšanas konfigurācijas kļūdas. Tādas problēmas kā slikti sektori, failu sistēmas bojājumi vai diska kļūme var neļaut sistēmai Windows piekļūt nepieciešamajai sāknēšanas informācijai.
- Aparatūras problēmas – Bojāti vai nesaderīgi aparatūras komponenti, piemēram, bojāts cietais disks, nepareizi funkcionējoši atmiņas moduļi vai savienojamības problēmas, var ietekmēt sāknēšanas procesu un izraisīt kļūdu.
Šie faktori dažādos datoros var atšķirties atkarībā no apstākļiem. Tomēr mēs apspriedīsim efektīvas darbības, lai atrisinātu problēmu operētājsistēmā Windows 11.
Kā es varu novērst sāknēšanas konfigurācijas kļūdu 0xc0000242?
1. Izmantojiet datora labošanas izvēlni
- Ievietojiet Windows instalācijas disku vai pievienojiet a sāknējams USB zibatmiņas disks kas satur Windows 11 instalācijas faili.
- Startējiet datoru un palaidiet datoru no diskdziņa.
- Ja tiek prasīts, atlasiet valodu un tastatūru, pēc tam noklikšķiniet uz Nākamais.
- Klikšķiniet uz Labojiet datoru ekrāna apakšējā kreisajā stūrī.

- Klikšķiniet uz Problēmu novēršana.

- Pēc tam atlasiet Startēšanas remonts starp pieejamajām opcijām.
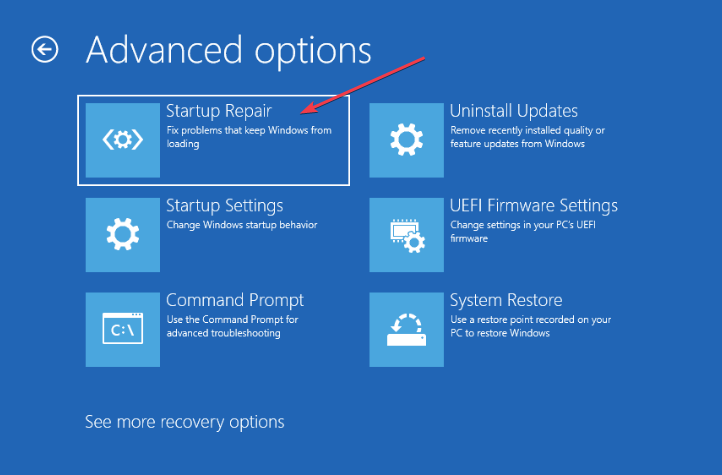
- Pēc palaišanas remonta pabeigšanas restartējiet sistēmu un pārbaudiet, vai varat ierasties datorā.
Varat lasīt par to, kā labot UEFI sāknēšanas problēmas Windows datoros.
2. Izmantojiet Windows atkopšanas vidi
- Sāknējiet datoru, izmantojot a Windows instalācijas USB vai DVD lai atvērtu Windows atkopšanas vide (WinRE).
- Izvēlieties savu valodas preferences un noklikšķiniet Nākamais.
- Nākamajā ekrānā noklikšķiniet uz Labojiet datoru.

- Izvēlieties Problēmu novēršana un pēc tam atlasiet Pielāgota opcija.

- No papildu opcijām atlasiet Komandu uzvedne.

- Komandu uzvednē ierakstiet šo komandu un nospiediet Ievadiet:
bootrec /rebuildbcd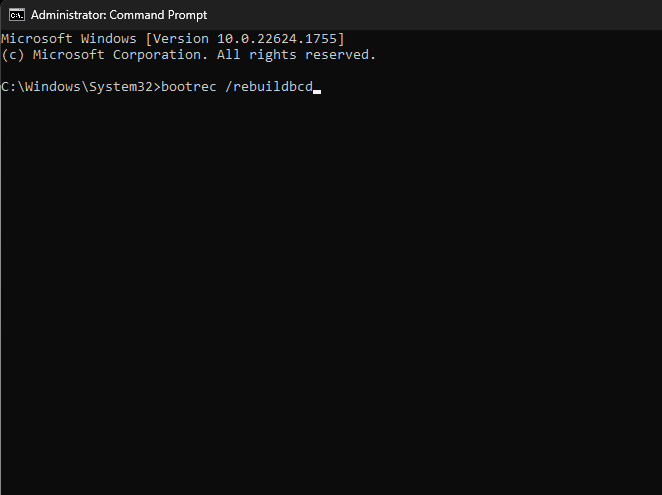
- Izpildiet ekrānā redzamos norādījumus, ja tādi ir.
- Mēģiniet restartēt datoru un pārbaudīt, vai Oxc0000242 sāknēšanas konfigurācijas kļūda joprojām pastāv.
Iepriekš minētā komanda meklēs Windows instalācijas un atjaunos BCD veikalu.
3. Manuāli pārbūvējiet BCD
- Piekļūstiet Windows atkopšanas vide kā minēts iepriekšējā darbībā, un atkārtojiet 2–5, lai atvērtu Komandu uzvedne.
- Palaidiet šādas komandas pa vienai, nospiežot Ievadiet pēc katras komandas:
bootrec /fixmbrbootrec /fixbootbootrec /scanosbootrec /rebuildbcd
Šīs komandas labos galveno sāknēšanas ierakstu (MBR), izlabos sāknēšanas sektoru, meklēs Windows instalācijas un atjaunos BCD veikalu.
- Diskpart neizdevās notīrīt diska atribūtus: 4 labošanas veidi
- Winsock kļūda 10038: kā to novērst
- Wininet.dll nav atrasts: kā to labot vai vēlreiz lejupielādēt
- Vai atkritne ir pelēkā krāsā? Kā to ātri salabot
- ISUSPM.exe: kas tas ir un kā labot tā kļūdas
4. Tīra Windows instalēšana
- Ievietojiet a sāknējams USB disksvai DVD savā datorā.
- Restartējiet datoru un atkārtoti nospiediet pogu Del vai F12 taustiņu, lai piekļūtu BIOS/UEFI iestatījumi, tad izvēlies Sāknēšanas ierīce.
- Izvēlieties savu USB diskdzinis un nospiediet Ievadiet; dators sāks darboties no USB diskdzinis.
- Izvēlieties valodas preferences, laiku un tastatūras izkārtojumu un noklikšķiniet uz Nākamais.

- Klikšķis Instalēt tagad lai sāktu instalēšanas procesu.

- Kad tiek prasīts, ievadiet savu derīgo Windows produkta atslēgu.
- Piekrītiet licences noteikumiem un izpildiet ekrānā redzamos norādījumus, lai turpinātu.

- Izvēlieties Pielāgota instalēšana iespēja veikt tīru instalēšanu.

- Izvēlieties nodalījumu, kurā vēlaties instalēt sistēmu Windows, vai, ja nepieciešams, izveidojiet jaunus nodalījumus, pēc tam noklikšķiniet uz Nākamais.

- Windows sāks instalēšanas procesu, kas var aizņemt kādu laiku.
- Izpildiet ekrānā redzamos norādījumus, lai pabeigtu instalēšanu.
Visbeidzot, jūs varētu interesēt mūsu ceļvedis par labošanu Dators ir iestrēdzis, izvēloties operētājsistēmu logs.
Lūdzu, atstājiet savus jautājumus un ieteikumus komentāru sadaļā, ja jums tādi ir.
Vai joprojām ir problēmas? Labojiet tos, izmantojot šo rīku:
SPONSORĒTS
Dažas ar draiveri saistītas problēmas var atrisināt ātrāk, izmantojot īpašu rīku. Ja jums joprojām ir problēmas ar draiveriem, vienkārši lejupielādējiet DriverFix un iedarbiniet to ar dažiem klikšķiem. Pēc tam ļaujiet tai pārņemt un nekavējoties izlabojiet visas jūsu kļūdas!

![4 veidi, kā salabot Ventoy, ja tas nedarbojas [sāknēšanas problēmas]](/f/d7c81c361037f016b0e26a1660acc672.png?width=300&height=460)
