Viss, kas nepieciešams, lai pielāgotu savus e-pasta ziņojumus programmā Outlook
- Krāsu koda pievienošana e-pasta ziņojumiem programmā Outlook ļauj pielāgot svarīgus e-pasta ziņojumus.
- Varat viegli izcelt savus e-pasta ziņojumus, pamatojoties uz rindiņu, kurā jūsu e-pasta adrese ir sūtītājam.
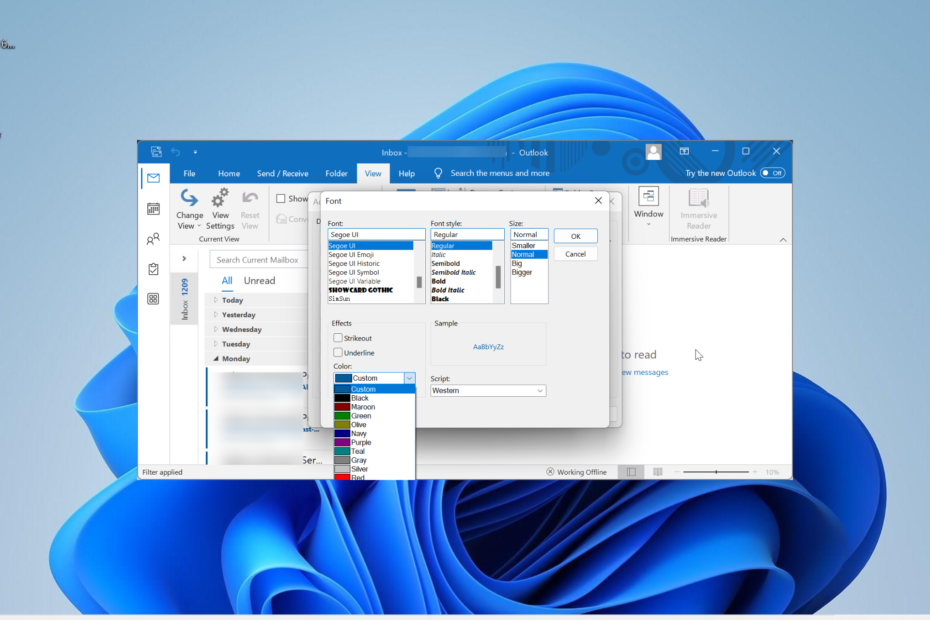
- Pārvaldiet VISUS savus e-pastus vienā iesūtnē
- Viegli integrējamas populāras lietotnes (Facebook, Todoist, LinkedIn, Dropbox utt.)
- Piekļūstiet visiem kontaktiem no vienas vides
- Atbrīvojieties no kļūdām un zaudētajiem e-pasta datiem
E-pasts ir vienkāršs un skaists
Pats par sevi saprotams, ka e-pasta ziņojumiem ir dažādi svarīguma un prioritātes līmeņi. Taču, ja visi jūsu e-pasta ziņojumi šķiet vienādi, jūs, visticamāk, palaidīsit garām vienu vai divus svarīgus ziņojumus, īpaši, ja jums ir daudz nelasītu ziņojumu.
Tāpēc ir svarīgi zināt, kā klasificēt dažus e-pasta ziņojumus kategorijās un pievienot funkcijas, kas tos izceļ jūsu sarakstā. Šajā rokasgrāmatā mēs parādīsim, kā visās Outlook versijās e-pasta ziņojumus kodēt ar krāsu, lai atvieglotu kategorizēšanas procesu.
Kā nokrāsot man nosūtīto e-pasta ziņojumu?
Varat krāsu kodu e-pasta ziņojumus, kas jums nosūtīti programmā Outlook, no lentes cilnes Skats. Tas ļauj viegli atšķirt personīgos e-pasta ziņojumus no Diskrētā kopija un kopija.
Turklāt jums pieejamās Outlook e-pasta organizēšanas iespējas neaprobežojas tikai ar krāsām, jo dažas varat arī izcelt ar fonta lielumu un veidu.
Vai programmā Outlook varat izcelt e-pastus?
Jā, jūs noteikti varat izcelt e-pastus programmā Outlook ar dažādām krāsām. Varat arī grupēt šos e-pastus pēc mapēm un izcelt katru ar unikālu krāsu.
Kā izmantot krāsu kodu e-pasta ziņojumus programmā Outlook darbam ar Microsoft 365 un Outlook 2021?
- Palaidiet programmu Outlook un noklikšķiniet uz Skatīt cilne augšpusē.
- Izvēlieties Pašreizējais skats opciju.
- Tagad izvēlies Skatīt iestatījumus.

- Noklikšķiniet uz Nosacījuma formatēšana funkciju.

- Pēc tam noklikšķiniet uz Pievienot formatēšanas dialoglodziņā un ievadiet jaunās kārtulas nosaukumu.

- Izvēlieties Fonts.
- Iestatiet krāsu un citus kategorizēšanas līdzekļus pēc savas izvēles un noklikšķiniet uz labi.

- No šejienes noklikšķiniet uz Stāvoklis.
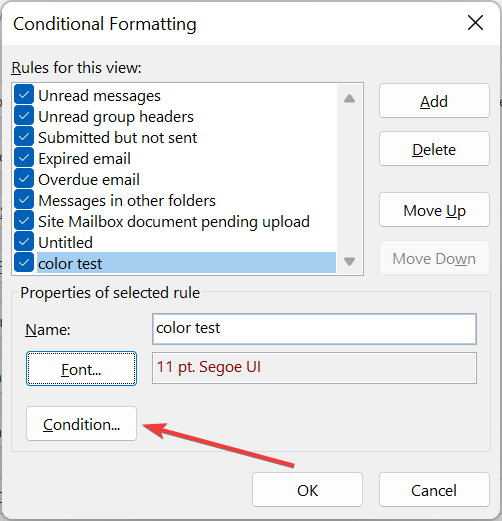
- Ierakstiet e-pasta adresi, kurai vēlaties pievienot krāsas kodu. Lai pievienotu vairākas e-pasta adreses, atdaliet tās ar semikolu (;).
- Noklikšķiniet uz labi pogu.
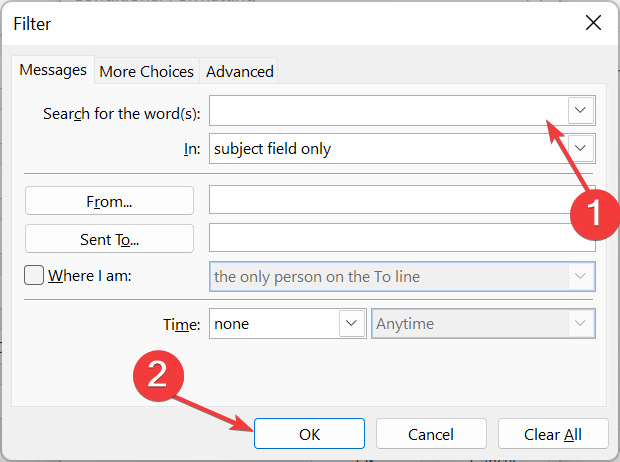
- Lai e-pasta ziņojumiem pievienotu krāsu kodu, dodieties atpakaļ uz jūsu e-pasta adreses līniju 7. darbība un atzīmējiet izvēles rūtiņu Kur es esmu.
- Pirms tam noklikšķiniet uz nolaižamās izvēlnes Kur es esmuun atlasiet tur piemērotu opciju.
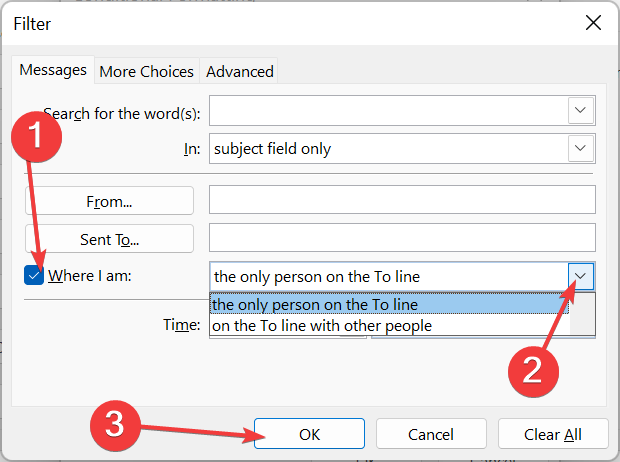
- Lai lietotu šos krāsu kategoriju iestatījumus citām e-pasta mapēm savā ziņojumu sarakstā, noklikšķiniet uz Skatīt cilni un atlasiet Mainīt skatu.
- Visbeidzot noklikšķiniet uz Lietojiet pašreizējo skatu citām pasta mapēm un atlasiet pievienojamās mapes.

Ja izmantojat programmu Outlook 365 vai 2021. gada versiju, krāsu koda pievienošana e-pastiem ir diezgan vienkārša un vienkārša.
Jums ir arī iespēja vēl vairāk pielāgot kategoriju, pamatojoties uz jums nosūtītā e-pasta veida.
Kā es varu krāsu kodu e-pastus programmā Outlook 2019 un Outlook 2016?
- Palaidiet programmu Outlook, noklikšķiniet uz Skatīt cilni augšpusē un atlasiet Skatīt iestatījumus.
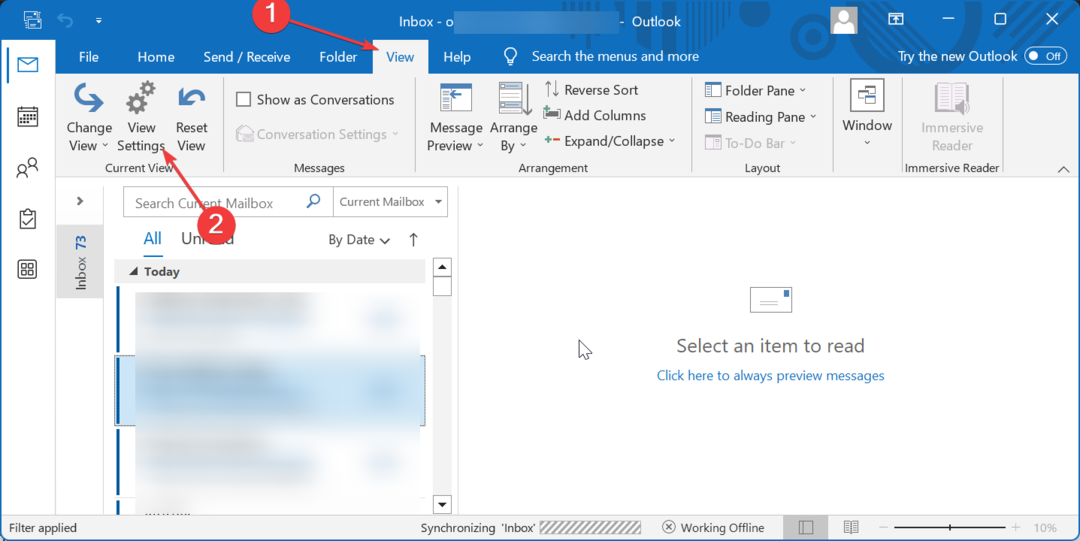
- Noklikšķiniet uz Nosacījuma formatēšana pogu.
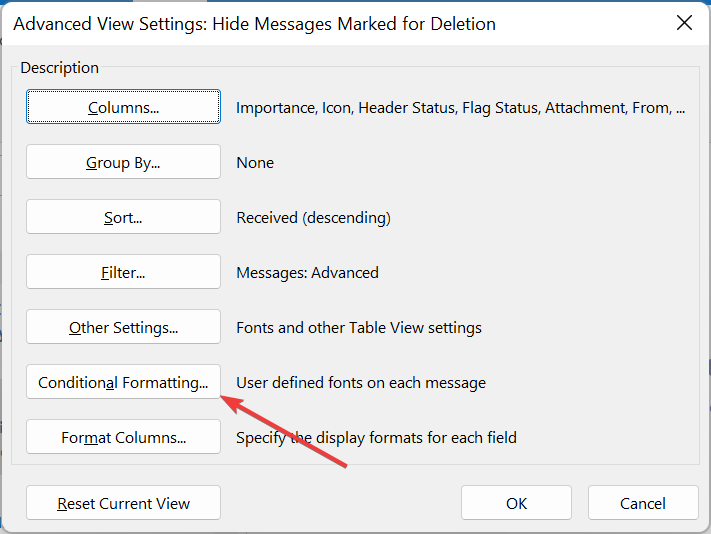
- Pēc tam noklikšķiniet uz Pievienot pogu nosacījumformatēšanas dialoglodziņā un ievadiet vēlamo jaunizveidotās formatēšanas kārtulas nosaukumu.
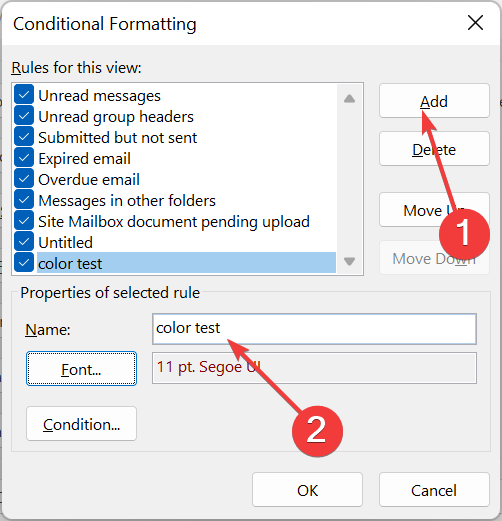
- Noklikšķiniet uz Fonts pogu.

- Tagad mainiet fonta krāsu un noklikšķiniet uz labi. Varat arī izlemt mainīt tādas lietas kā fonta lielums, efekti un stils.
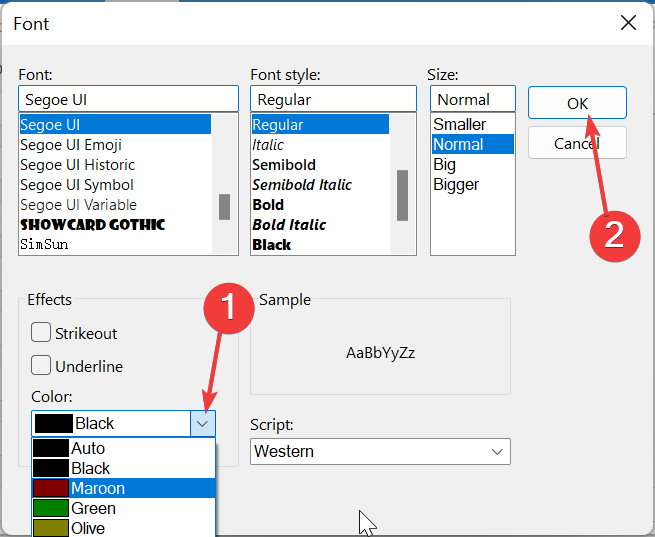
- No šejienes noklikšķiniet uz Stāvoklis pogu un ievadiet e-pasta adreses (nodrošiniet tās atdalīšanu ar semikolu), kuras vēlaties pievienot.
- Atzīmējiet Kur es esmu kaste un izvēlieties vienu no pieejamajām opcijām, lai e-pasta ziņojumam pievienotu krāsu, pamatojoties uz jūsu pozīciju e-pasta ziņojuma rindā Kam.
- Noklikšķiniet uz labi pogu.
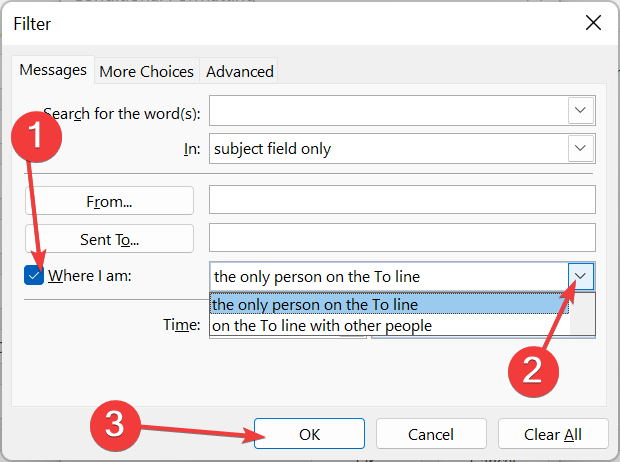
- Lai lietotu šos krāsu kategoriju iestatījumus citām e-pasta mapēm, atkārtojiet 13. un 14. darbība parādīts iepriekš programmā Outlook 2021.
Lai pievienotu krāsu kodu e-pasta ziņojumiem programmā Outlook 2019 un 2016, jums ir jāmaina fonta krāsa. Tas atšķiras no programmas Outlook 2021, kas ļauj izvēlēties konkrētu krāsu e-pasta izcelšanai.
Varat arī pievienot pielāgošanas iestatījumus citām e-pasta mapēm. Bet ja Outlook nepārvieto jūsu e-pastus uz vēlamo mapi, izlabojiet to, izmantojot mūsu ceļvedī sniegtos risinājumus, pirms turpināt.
- Outlook kalendārs neatļauj labojumus: 3 veidi, kā to labot
- 2 veidi, kā atsaukt un atkārtoti nosūtīt e-pastu programmā Outlook
Kā programmā Outlook 2010 var nosūtīt e-pasta ziņojumus ar krāsu kodu?
- Atveriet programmu Outlook, noklikšķiniet uz Skatīt cilni un atlasiet Skatīt iestatījumus.
- Noklikšķiniet uz Nosacījuma formatēšana pogu.

- Tagad noklikšķiniet uz Pievienot formatēšanas dialoglodziņā un ievadiet kārtulas nosaukumu.
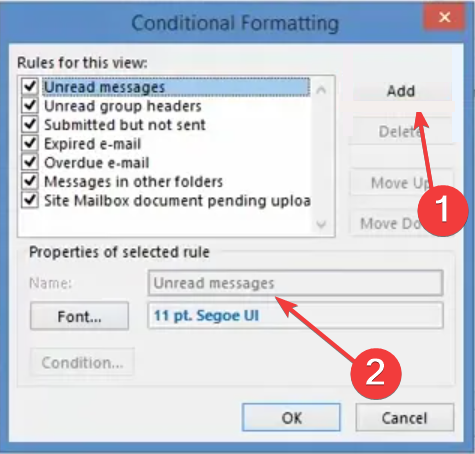
- Pēc tam noklikšķiniet uz Fonts pogu.
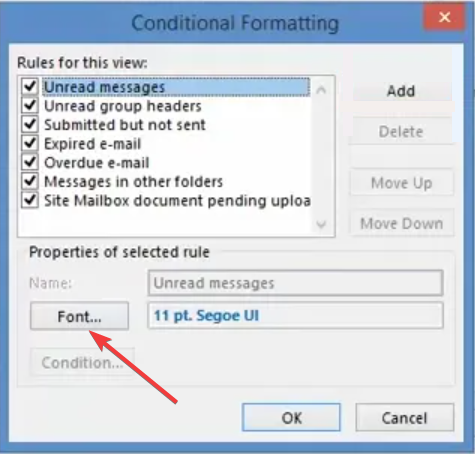
- Izvēlieties krāsu, pievienojiet citas pielāgošanas funkcijas un noklikšķiniet uz labi pogu.

- Noklikšķiniet uz Stāvoklis pogu.

- Pievienojiet e-pasta adreses, kurām vēlaties piešķirt krāsu kodu, un atdaliet tās ar semikolu.
- Pēc tam noklikšķiniet uz Kur es esmu kaste un nolaižamajā sarakstā izvēlieties opciju, lai pievienotu krāsu, pamatojoties uz jūsu atrašanās vietu rindās Kam un Cc.
- Visbeidzot noklikšķiniet uz labi pogu.
Krāsu kodēšanas e-pasta ziņojumi programmā Outlook 2010 ir diezgan līdzīgi jaunākajām lietotnes versijām. Tikai dažas nelielas formatēšanas noteikumu izmaiņas, un jums vajadzētu būt gatavam.
Ar to mēs varam pabeigt šo rokasgrāmatu par to, kā programmā Outlook iekrāsot e-pasta ziņojumus. Mēs esam snieguši detalizētus norādījumus par to, kā to sasniegt gandrīz katrā Outlook versijā.
Viss, kas jums jādara tagad, ir jāievēro detalizētie norādījumi, un jūs viegli varēsit izvēlēties krāsu kodu ziņojumus un e-pasta kategorijas.
Kā papildinājums, ja jūsu e-pasta mape netiek kārtota, varat atjaunot kārtību, izmantojot mūsu ceļvedī sniegtos risinājumus.
Visbeidzot, ja jums ir nepieciešamas papildu pielāgošanas iespējas mainiet Outlook motīvu, mums ir arī ceļvedis.


