Izslēdziet savus tīkla profilus, veicot dažus pielāgojumus
- Vai zinājāt, ka jūsu tīkla profils nosaka, vai varat koplietot failus dažādās ierīcēs?
- Uzziniet, kā un kad mainīt tīkla profilu no publiska uz privātu, izmantojot lietotni Iestatījumi vai reģistra redaktoru.
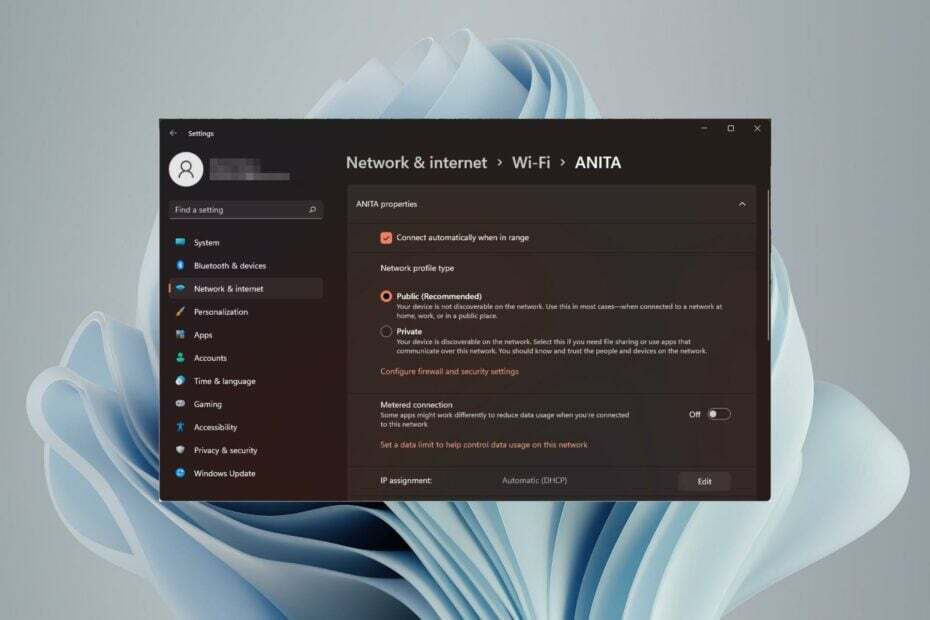
Bezvadu tīkla iestatīšana ir izplatīta parādība, taču tīkla veida izvēle vai maiņa var radīt neskaidrības, īpaši, ja nezināt sekas.
Ja meklējat padomu, kā mainīt tīkla veidu no publiskā uz privāto vai otrādi operētājsistēmā Windows 11, lasiet tālāk, lai iegūtu noderīgu informāciju.
Kādi ir dažādi tīkla profili operētājsistēmā Windows 11?
Operētājsistēmai Windows 11 ir pievienoti vairāki tīkla profili, kas būtībā ir iestatījumu kopas, kuras var izmantot dažādu tīkla savienojumu konfigurēšanai.
Tas ir noderīgi, ja jums ir vairāki savienojumi mājās vai birojā, tāpēc jums nav jāpārbauda visi iestatījumi katru reizi, kad izveidojat savienojumu ar jaunu tīklu. Privātā un publiskā tīkla profili ir divi izplatītākie veidi operētājsistēmā Windows 11, taču parasti tie ir trīs.
Trīs primārie tīkla profili ietver:
1. Publisks
Šis profils tiek izmantots, veidojot savienojumu ar neuzticamiem tīkliem, parasti publiskā vidē, kur nav iespējams pārbaudīt citu pievienotajā tīklā esošo datoru vai ierīču identitāti.
Publiskajiem tīkliem var piekļūt, izmantojot nedrošu savienojumu. Piemēri: publiskie Wi-Fi tīklāji, bezmaksas Wi-Fi kafejnīcās un viesu tīkli bibliotēkās vai kafejnīcās.
Ja uztraucaties par savu datu drošību savā publiskajā profilā, varat to izdarīt ieslēdziet stingru NAT tīkla veidu kas darbojas kā ugunsmūris.
2. Privāts
Šis ir tīkla profila noklusējuma režīms. Šajā režīmā dators ir savienots ar privātmājas vai darba tīklu un var redzēt tikai citas šajā tīklā esošās ierīces.
Privātā tīkla profilā ir iekļauti visi iestatījumi, kas nepieciešami, lai jūsu dators pievienotos bezvadu vai vadu tīklam bez papildu konfigurācijas.
Šajā režīmā ir pieejama arī printera koplietošana un failu koplietošana, jo pēc noklusējuma ir ieslēgta tīkla noteikšanas funkcija.
3. Domēns
Šis ir piešķirts tīkla profils un tiek izmantots, kad dators ir pievienots domēnam. Tas ietver autentifikācijas, šifrēšanas un kešatmiņas iestatījumus. Domēna profilā ir iekļauti arī lietotāja pieteikšanās un resursa piekļuves iestatījumi.
Domēna tīkla savienojumu uzņēmumi parasti izmanto, lai darbinieki piekļūtu uzņēmuma resursiem, piemēram, e-pasta serveriem un iekšējām vietnēm.
Tagad, kad zināt dažādus scenārijus, kuros izmantot šos tīklus, izcelsim dažas atšķirības
| Privāts | Publisks | Domēns | |
| Uzticams tīkls | Uzticams | Neuzticams | Uzticams |
| Dalīšanās | Iespējots | Atspējots | Ierobežots domēna ietvaros |
| Atklājams | Iespējots | Atspējots | Ierobežots domēna ietvaros |
| Drošība | Diezgan droši | Nenodrošināts | Ļoti droša |
Tīkla profili ir spēcīgs rīks, jo tos var izmantot, lai kontrolētu Windows datoru darbību jūsu tīklā, kad tie pārvietojas no vienas vides uz citu.
Ja jums kādreiz būs jāmaina šī informācija par dažādiem tīkla profilu veidiem, tālāk ir norādīts, kā pielāgot Windows 11 tīkla iestatījumus.
Kā lietotāji var mainīt savu tīkla profilu operētājsistēmā Windows 11?
1. Izmantojiet iestatījumus
- Nospiediet uz Windows taustiņu un noklikšķiniet uz Iestatījumi.

- Izvēlieties Tīkls un internets iestatījumi kreisajā rūtī, pēc tam noklikšķiniet uz Bezvadu internets (Ja ir izveidots savienojums, atlasiet Ethernet savienojumu).
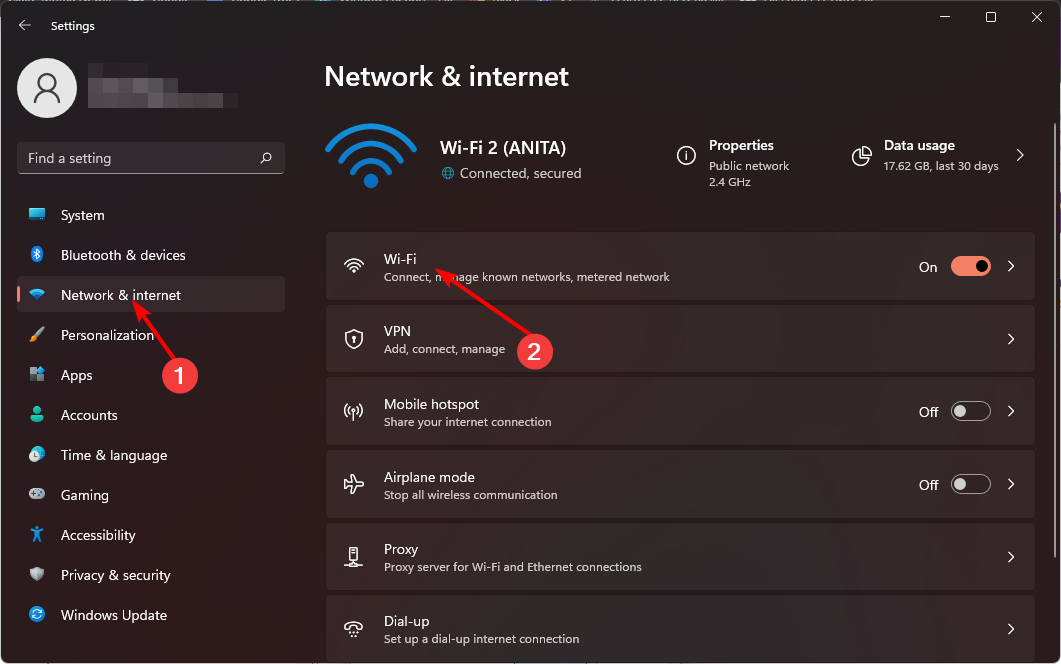
- Izvēlieties vienu no saviem Wi-Fi tīkliem un noklikšķiniet uz tā.
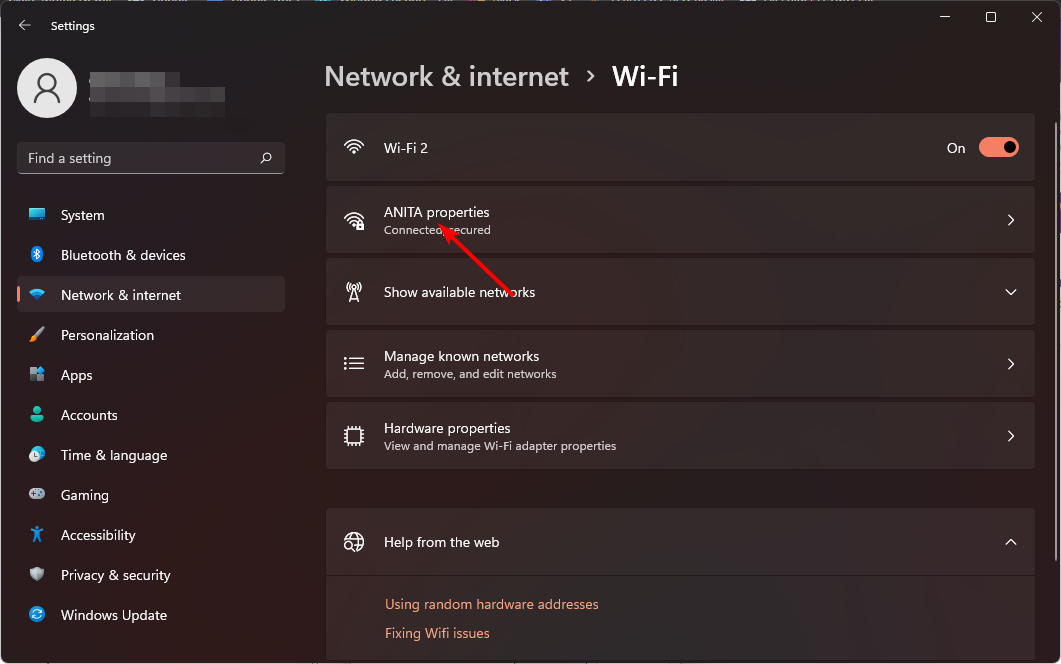
- Zem Tīkla profila veids, pārslēdzieties uz vēlamo profilu.

Ja atklājat, ka trūkst tīkla profila veida, iespējams, tas ir novecojušu draiveru gadījums, tāpēc ātra draivera atjaunināšana varētu atrisināt šo problēmu.
2. Izmantojiet PowerShell komandrindu
- Nospiediet uz Windows atslēga, tips Powershell meklēšanas joslā un noklikšķiniet uz Izpildīt kā administratoram.

- Ierakstiet šādu komandu un nospiediet Ievadiet:
Get-NetConnectionProfile - Pierakstiet tā tīkla nosaukumu, kuru vēlaties mainīt, un ierakstiet šo komandu. Atcerieties nomainīt tīkla nosaukums ar to, kuru atzīmējāt un Tips ar tīkla profilu, piemēram, Publisks, Privāts vai Domēns:
Set-NetConnectionProfile -Name "network name" -NetworkCategory
3. Izmantojiet reģistra redaktoru
- Nospiediet uz Windows + R taustiņi, lai atvērtu Skrien komandu.
- Tips regedit dialoglodziņā un nospiediet Ievadiet.
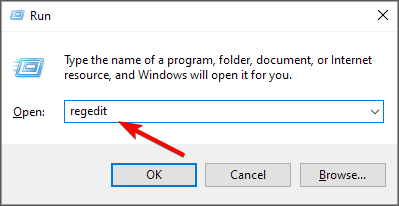
- Dodieties uz šo vietu:
HKEY_LOCAL_MACHINE\SOFTWARE\Microsoft\Windows NT\CurrentVersion\NetworkList\Profiles - Klikšķiniet uz Profili lai paplašinātu apakšatslēgas. Katram profila nosaukums būs norādīts labajā pusē kā pēdējais ieraksts.
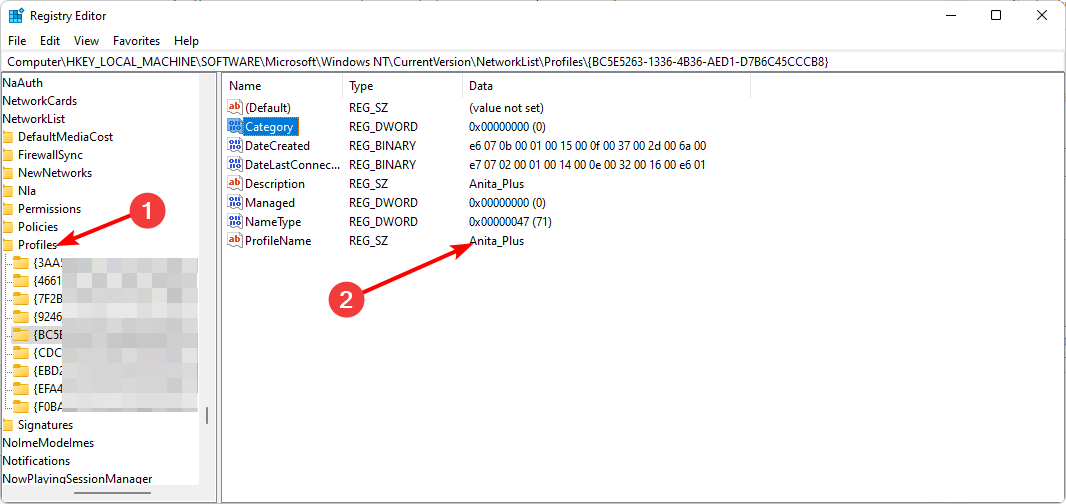
- Veiciet dubultklikšķi uz Kategorija, un iekšā Vērtības dati, ievadiet 0, 1 vai 2, lai mainītu uz Publisks, Privāts, un Domēns attiecīgi, tad sit labi.
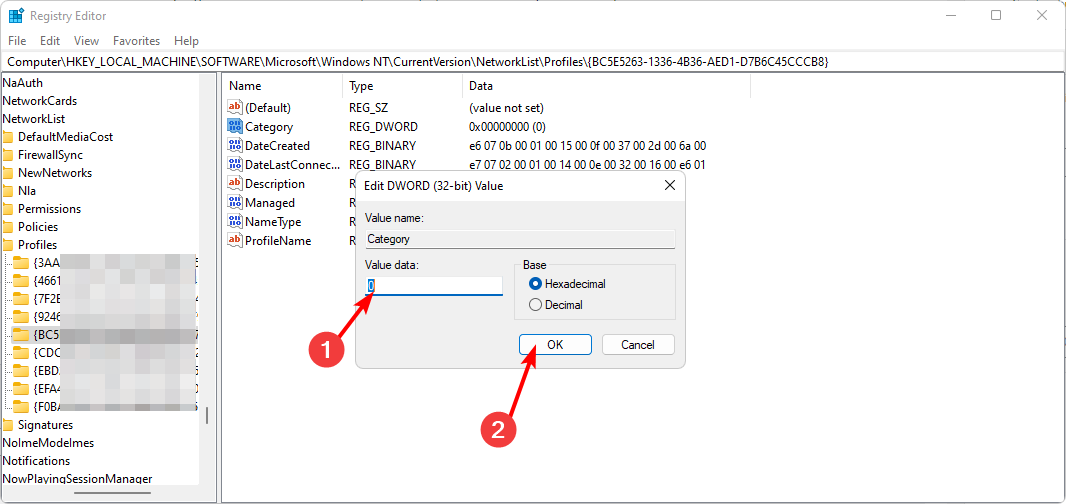
- Aizveriet reģistra redaktoru un restartējiet datoru, lai veiktu izmaiņas.
Atcerieties, ka reģistra rediģēšana var būt katastrofāla, ja kaut kas noiet greizi, tāpēc noteikti dublējiet vai izveidot atjaunošanas punktu pirms jebkādu izmaiņu veikšanas.
- Kā saglabāt darbvirsmas ikonu pozīciju izkārtojumu sistēmā Windows 11
- Vai es varu paslēpt akumulatora ikonu no uzdevumjoslas operētājsistēmā Windows 11
- Kā es varu ierobežot akumulatora uzlādi līdz 80% operētājsistēmā Windows 11
4. Izmantojiet vietējās drošības politiku
- Nospiediet uz Windows + R taustiņi, lai atvērtu Skrien komandu.
- Tips secpol.msc dialoglodziņā un nospiediet Ievadiet.
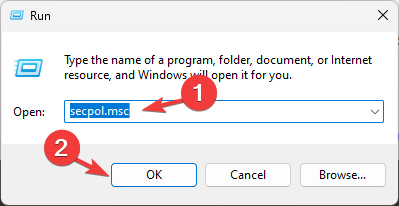
- Klikšķiniet uz Tīkla sarakstu pārvaldnieka politikas, un labajā pusē veiciet dubultklikšķi uz izvēlētā tīkla.
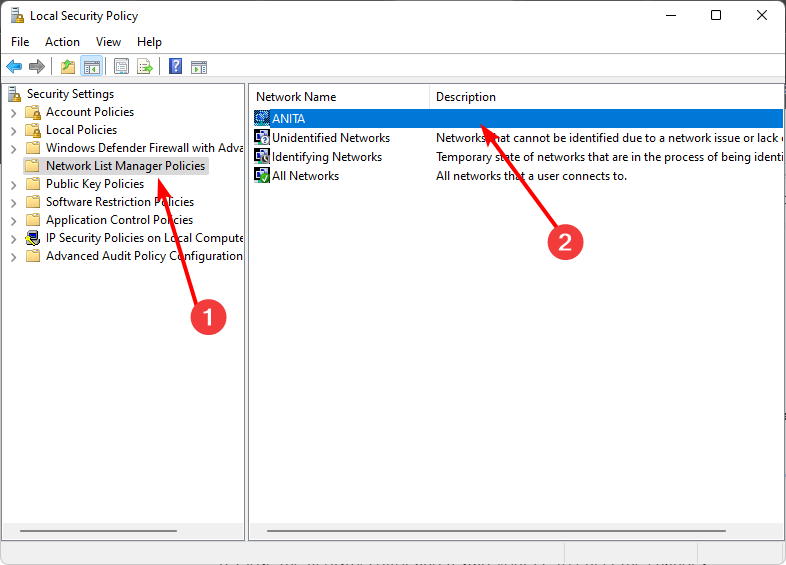
- Dialoglodziņā Tīkla rekvizīti pārejiet uz Tīkla atrašanās vieta cilnē un zem Atrašanās vietas veids variants, izvēlieties Privāts vai Publisks profils.
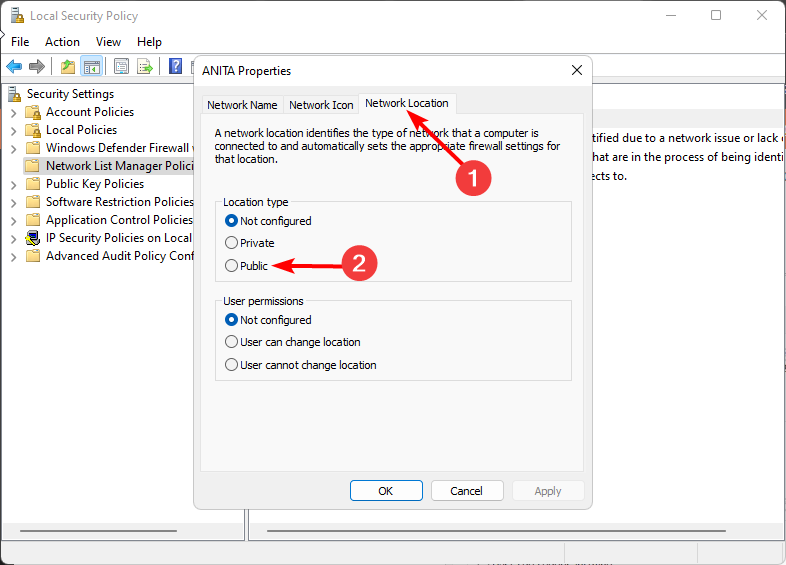
- Tāpat iestatiet Lietotājs nevar mainīt atrašanās vietu zem Lietotāju atļaujas, tad nospiediet Pieteikties un labi lai saglabātu izmaiņas.
Ir svarīgi atzīmēt, ka šis risinājums var būt ierobežots, jo vietējā drošības politika nav pieejama visās Windows versijās. Tomēr jūs esat drošībā, ja izmantojat Windows 11 Pro, Enterprise un Education izdevumus.
Daži lietotāji sūdzējās, ka pēc pašreizējā tīkla veida maiņas viņi saskārās ar tīkla problēmām. Windows nevar izveidot savienojumu ar šo tīklu bija visizplatītākā, tādēļ, ja esat nonācis tādā pašā grūtībā, izlasiet mūsu eksperta rakstu par šīs problēmas risināšanu.
Cerams, ka tagad jums ir labāka izpratne par to, kā un kad mainīt tīkla profilu sistēmā Windows 11 uz publisku vai privātu. Turklāt jūs varat viegli aizsargāt savus datus.
Pastāstiet mums, kādu tīkla profilu izmantojat, kādā iestatījumā un kāpēc tā ir jūsu izvēle.


