Efektīvāk pārbaudiet un novēršiet procesus
- Procesa ID vai PID ir noderīgs, identificējot vairākus vienas programmas gadījumus vai novēršot problēmas ar vienu.
- PID varat uzzināt, izmantojot uzdevumu pārvaldnieku vai komandrindu.
- Tālāk sniegtajā rokasgrāmatā ir aprakstītas visas metodes, kā iegūt procesa ID operētājsistēmā Windows.

Windows ir lietotājam draudzīga operētājsistēma un ar minimālu cilvēka iejaukšanos veic lielāko daļu uzdevumu aizmugurējā daļā. Un šim nolūkam tas piešķir PID. Lai gan parastajiem lietotājiem tas nav vajadzīgs, dažiem ir svarīgi atrast lietojumprogrammas procesa ID.
Ja skatāties uz uzdevumu pārvaldnieku, vecāka procesa ietvaros tiks izpildīti vairāki uzdevumi. Kā jūs tos identificējat atsevišķi? Šeit attēlā parādās PID. Tas ir noderīgi arī, pārtraucot apakšprocesu vai pārbaudot pašreizējo.
Tiem, kas vēlas uzzināt, kas ir šis lietojumprogrammas ID, tas ir atsevišķs numurs, ko Windows vai, šajā gadījumā, katrai operētājsistēmai piešķir katram darbības procesam.
Tātad, noskaidrosim, kā iegūt procesa ID lietojumprogrammai sistēmā Windows.
Kā es varu atrast lietojumprogrammas procesa ID operētājsistēmā Windows 11?
1. Izmantojot uzdevumu pārvaldnieku
- Dodieties uz darbvirsmu un nospiediet Ctrl + Shift + Esc lai atvērtu Uzdevumu pārvaldnieks.
- Dodieties uz Sīkāka informācija cilni no navigācijas rūts.

- Tagad jūs atradīsit PID kas norādītas īpašajā kolonnā blakus katram aktīvajam procesam.

Uzdevumu pārvaldnieks noteikti ir vienkāršākais veids, kā atrast lietojumprogrammas procesa ID. Un, ņemot vērā to, ka lielākā daļa no mums jau ir pieraduši pie tā, lietām vajadzētu būt vēl vienkāršākām. Turklāt uzdevumu pārvaldnieks apvieno visus apakšprocesus, atvieglojot identifikāciju.
2. Izmantojot resursu monitoru
- Nospiediet Windows + S atvērt Meklēt, tips Resursu monitors teksta laukā un noklikšķiniet uz atbilstošā meklēšanas rezultāta.
- Dodieties uz Procesors vai Atmiņa cilni, un jūs atradīsit PID, kas norādīts blakus katram aktīvajam procesam.

Resursu pārraugs ir iebūvēts rīks, kas parāda, kā procesi mijiedarbojas ar OS un katra patērēto aparatūras un programmatūras resursus.
3. No komandu uzvednes
- Nospiediet Windows + R atvērt Skrien, tips cmd, un nospiediet Ctrl + Shift + Ievadiet.

- Klikšķis Jā iekš UAC pamudināt.
- Tagad ielīmējiet šo komandu un nospiediet Ievadiet:
tasklist
- Komandu uzvednē tagad tiks uzskaitīti aktīvie procesi kopā ar to PID.
- Ja datus ir grūti atšifrēt, vienmēr varat eksportēt Windows procesa ID sarakstu teksta failā. Izmantojiet šo komandu, lai izveidotu teksta failu ar nosaukumu PID iekš C: braukt:
tasklist > C:\PID.txt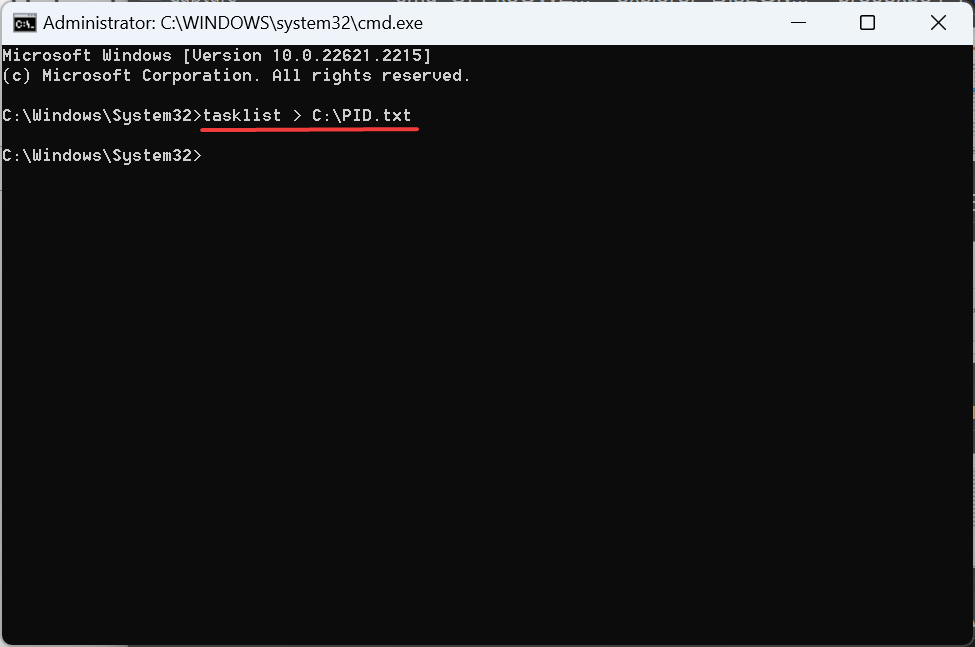
4. Ar Windows PowerShell
- Nospiediet Windows + S atvērt Meklēt, tips Windows PowerShell, ar peles labo pogu noklikšķiniet uz atbilstošā rezultāta un atlasiet Izpildīt kā administratoram no konteksta izvēlnes.
- Klikšķis Jā uzvednē.
- Ielīmējiet šo komandu un nospiediet Ievadiet:
Get-Process
- PowerShell tagad uzskaitīs PID kopā ar citiem kritiskiem parametriem atsevišķiem procesiem.
- Ja vēlaties skatīt tikai PID, tā vietā izpildiet šo komandu:
Get-Process | Format-Table -Property ProcessName, Id
Windows PowerShell ir noderīga komandrindas utilīta, kas palīdz ātri veikt papildu darbības. Turklāt jūs varat pārbaudiet procesa sākuma laiku lai turpinātu ar lietojumprogrammām saistītu problēmu novēršanu, izmantojot PowerShell.
- Kā ērti pievienot atzīmes failiem operētājsistēmā Windows 11
- Noņemiet sākumlapu no navigācijas rūts programmā File Explorer [2 vienkārši veidi]
- Kā iespējot/atspējot Wake on LAN operētājsistēmā Windows 11
- TypingClub operētājsistēmai Windows 11: kā lejupielādēt un instalēt
5. Izmantojot īpašu lietotni
Ja runa ir par kaut ko tik vienkāršu kā PID atrašanu, jums nav obligāti nepieciešama trešās puses lietotne. Īpaši tāda, kurai ir pievienota maksas licence. Microsoft Process Explorer darīšu darbu bez maksas!
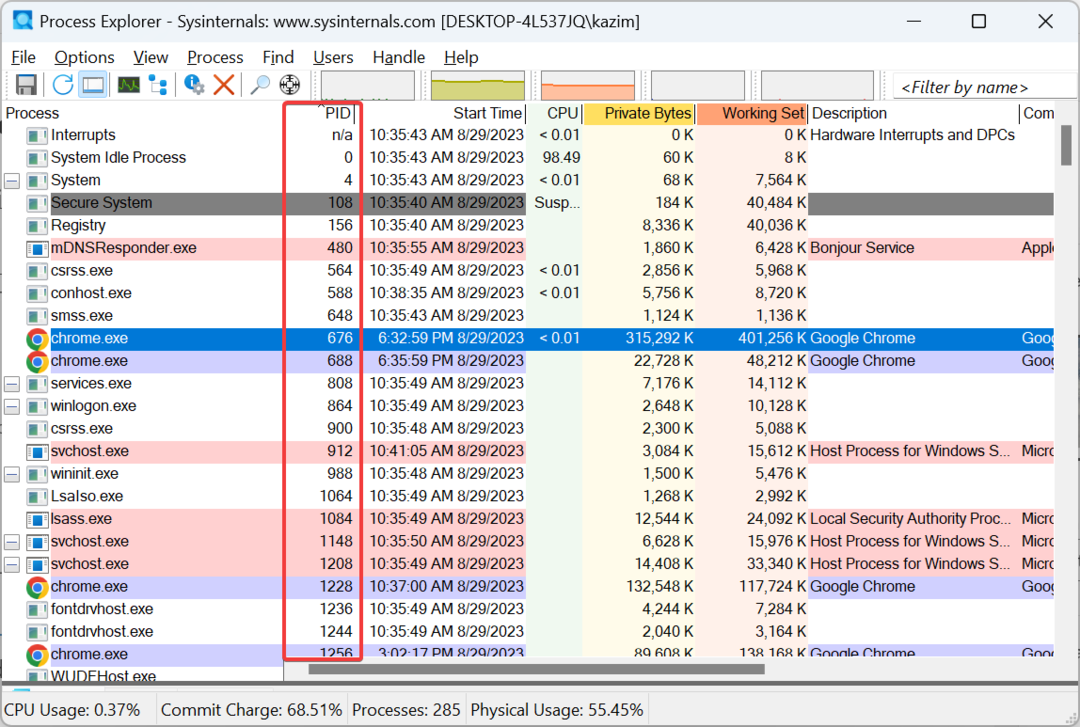
Vienkārši dodieties uz oficiālā mājas lapa, lejupielādēt Process Explorer, palaidiet to (nav nepieciešama instalēšana), un jūs atradīsit kolonnu, kas veltīta PID. Turklāt jūs varat izmantot utilītu, lai pārtraukt visus procesus sistēmā Windows.
Ko jūs varat darīt ar procesa ID?
Daudzi izmanto lietojumprogrammas vai procesa ID, lai pārbaudītu CPU atmiņas lietojumu un noteiktu, kurš process patērē maksimālos resursus. Tas palīdz palielināt sistēmas veiktspēju.
Un tiem, kas vēlas uzzināt, vai procesa ID kādreiz mainās, atbilde ir nē! Tie nemainās, kamēr process ir aktīvs. Bet pēc procesa pārtraukšanas vai operētājsistēmas restartēšanas sistēma Windows var mainīt PID.
Tajā pašā laikā sistēma Windows atkārtoti izmanto procesa ID. Piešķirot vienu, tas izvēlēsies ID no pieejamās partijas. Šis procesa ID varēja tikt piešķirts citam iepriekš pārtrauktam procesam.
Atkal, lielākajai daļai no mums nekad nebūtu jāatrod lietojumprogrammas procesa ID. Bet tiem, kas to vēlas, ir nepieciešama dziļa koncepcijas izpratne, īpaši tiem, kas izstrādā kodus vai saskaras ar veiktspējas problēmām.
Atcerieties: ja dators šķiet lēns, vainojams var būt liels procesu skaits. Tātad, jūs varētu vēlēties uzzināt cik procesiem vajadzētu darboties operētājsistēmā Windows 11.
Ja rodas jautājumi vai vēlaties kopīgot citas metodes PID atrašanai, atstājiet komentāru tālāk.


