Varat restartēt maršrutētāju vai ieslēgt/izslēgt lidmašīnas režīmu.
- Šī problēma rodas, ja jūsu tīkla draiveri ir novecojuši vai bojāti Windows sistēmas faili.
- Šajā rokasgrāmatā tiks apspriestas vienkāršas metodes šīs problēmas novēršanai.
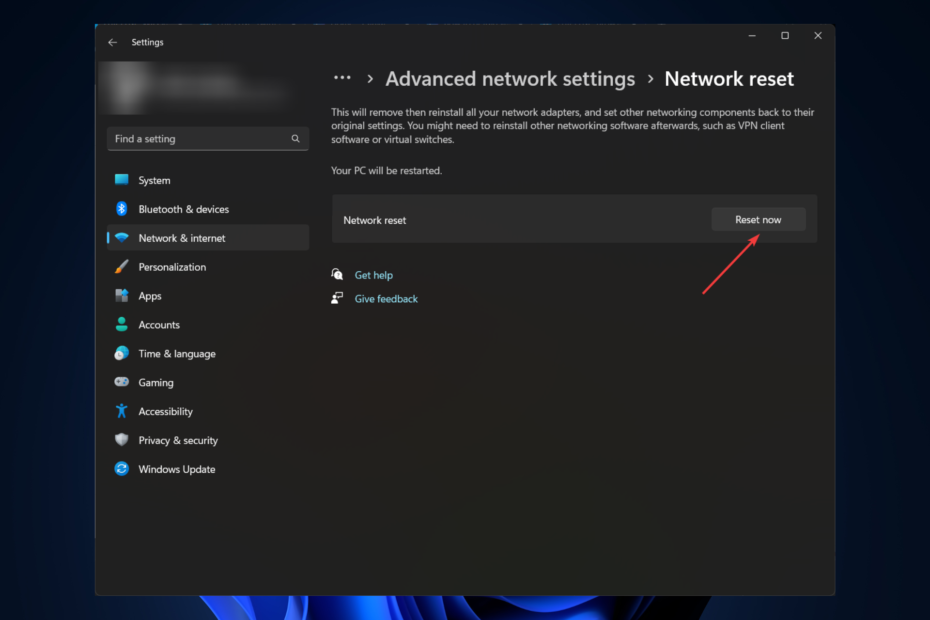
XINSTALĒT, NOklikšķinot uz LEJUPIELĀDES FAILA
SPONSORĒTS
- Lejupielādējiet Fortect un instalējiet to datorā.
- Sāciet rīka skenēšanas procesu lai meklētu bojātus failus, kas ir jūsu problēmas avots.
- Ar peles labo pogu noklikšķiniet uz Sāciet remontu lai rīks varētu sākt fiksēšanas algoritmu.
- Fortect ir lejupielādējis 0 lasītāji šomēnes, TrustPilot novērtēti ar 4,3
Daudzi lietotāji saskārās ar problēmām, jauninot no Windows 10 uz Windows 11. Viena no visbiežāk sastopamajām problēmām ir problēma, ka WiFi turpina atvienoties. Šajā rokasgrāmatā mēs izskaidrosim ekspertu ieteiktās metodes problēmas novēršanai tūlīt pēc cēloņu apspriešanas. Sāksim!
Kas izraisa Wi-Fi nepārtrauktas atvienošanas problēmu operētājsistēmā Windows 11?
Var būt dažādi iemesli, kāpēc WiFi nevar izveidot savienojumu; daži no izplatītākajiem ir:
- Tīkla traucējumi – WiFi signāli var tikt traucēti ar citām ierīcēm ar tādām pašām frekvencēm, un tīkla nekonsekvence var izraisīt problēmu. Varat to novērst, izmantojot interneta savienojuma problēmu risinātāju.
- Novecojis tīkla draiveris - Ja jums ir novecojis vai vecs tīkla draiveris, varat saskarties ar šo problēmu. Lai to labotu, varat atjaunināt tīkla draiveri.
- Nekonsekventi tīkla parametri – Ja parasti pārslēdzaties starp WiFi ierīcēm, iespējams, ir savākti pretrunīgi dati HCP un TCP/IP parametru dēļ.
- Bojāti sistēmas faili - Ja tavs sistēmas faili ir bojāti vai bojāti, tad jūs varētu saskarties ar šo problēmu. Jums ir jālabo sistēmas faili.
- Tīkla adaptera kļūme – Ja rodas neatbilstība ar adapteri, ko izmantojat, lai izveidotu WiFi savienojumu, iespējams, šī problēma ir radusies.
- DNS konsekvence - Ja DNS ir nekonsekventa, jūs varat saskarties ar šo problēmu. Problēmu var novērst, izskalojot DNS.
Ko es varu darīt, lai atrisinātu problēmu, kas saistīta ar Wi-Fi nepārtrauktas atvienošanas problēmu operētājsistēmā Windows 11?
Eksperta padoms:
SPONSORĒTS
Novecojuši draiveri ir galvenais kļūdu un sistēmas problēmu iemesls. Ja trūkst dažu draiveru vai tie ir jāatjaunina, izmantojiet tādu automatizētu rīku kā OutByte draivera atjauninātājs var atrisināt šīs problēmas tikai ar pāris klikšķiem. Turklāt tas ir arī viegls jūsu sistēmā!
Pirms pāriet uz faktiskajām problēmu novēršanas rīka darbībām, varat veikt šīs sākotnējās pārbaudes:
- Restartējiet maršrutētāju.
- Izslēdziet un ieslēdziet lidmašīnas režīmu.
- Aizmirstiet un atkārtoti pievienojiet WiFi tīklu.
1. Tīkla atiestatīšana
- Nospiediet Windows + es lai atvērtu Iestatījumi lietotne.
- Iet uz Tīkls un internetsun noklikšķiniet uz Papildu tīkla iestatījumi.

- Tagad noklikšķiniet Tīkla atiestatīšana.

- Zem Tīkla atiestatīšana, atlasiet Atiestatīt tūlīt.

- Izpildiet ekrānā redzamos norādījumus, lai pabeigtu procesu.
2. Palaidiet problēmu risinātāju
2.1. Palaidiet interneta savienojumu problēmu risinātājus
- Nospiediet Windows + es atvērt Iestatījumi.
- Iet uz Sistēmaun noklikšķiniet uz Problēmu novēršana.
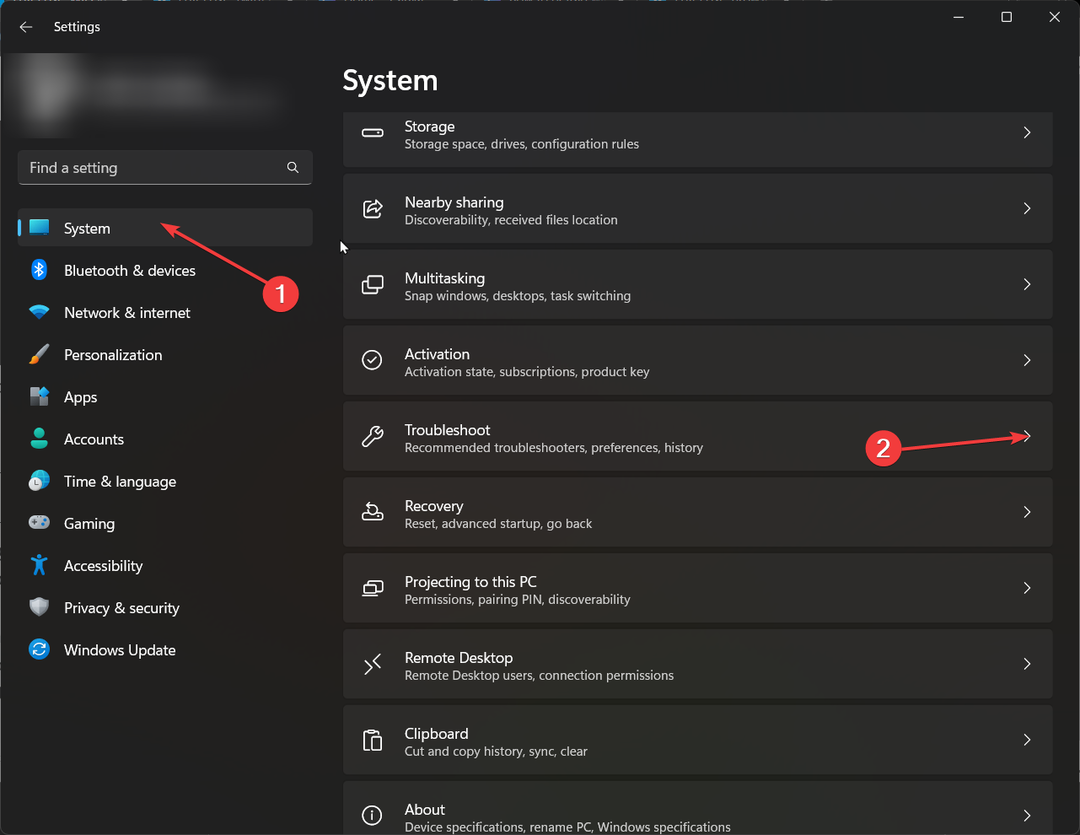
- Tagad noklikšķiniet Citi problēmu risinātāji.

- Atrodiet, noklikšķiniet Interneta savienojumiun noklikšķiniet uz Skrien.

- Izpildiet ekrānā redzamos norādījumus, lai pabeigtu procesu.
- Ja tas nedarbojas, izpildiet nākamo metodi.
2.2 Atiestatīt tīklu
- Nospiediet pogu Windows atslēga, tips CMDun noklikšķiniet uz Izpildīt kā administratoram.

- Kopējiet un ielīmējiet šādas komandas pa vienai un pēc katras komandas nospiediet taustiņu Enter:
netsh winsock resetipconfig /releaseipconfig /renewipconfig /flushdns - Restartējiet datoru un pārbaudiet, vai problēma joprojām pastāv.
3. Atiestatiet TCP/IP un DHCP parametrus
- Nospiediet pogu Windows atslēga, tips CMD, un noklikšķiniet Izpildīt kā administratoram.
- Ievadiet šādas komandas un nospiediet taustiņu Enter:
netsh int ip reset c:\resetlog.txt
- Pēc tam restartējiet datoru un pārbaudiet, vai problēma joprojām pastāv.
4. Pārinstalējiet tīkla adapteri
- Nospiediet Windows + R lai atvērtu Skrien dialoglodziņš.

- Tips devmgmt.msc un noklikšķiniet labi atvērt Ierīču pārvaldnieks.
- Atrodiet un veiciet dubultklikšķi uz Tīkla adapteri lai to paplašinātu.
- Atlasiet, ar peles labo pogu noklikšķiniet uz adaptera un noklikšķiniet uz Atinstalējiet draiveri.
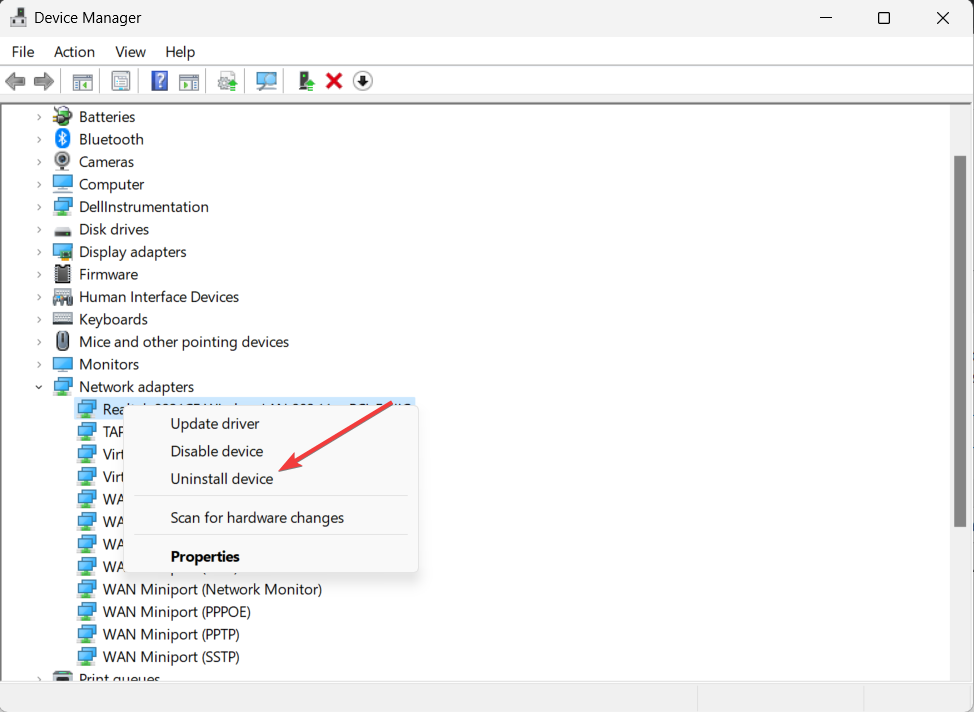
- Kad tas ir izdarīts, noklikšķiniet Darbība, pēc tam atlasiet Skenējiet aparatūras izmaiņas.

- Restartējiet datoru, lai apstiprinātu izmaiņas.
- Labojums: failu sistēmas kļūda (-2147163901) operētājsistēmā Windows 11
- Vadības panelis pret iestatījumu lietotni: kuru izmantot?
- Labojums: Wi-Fi pārstāj darboties, kad tiek pievienots ārējais monitors
- Labojums: kursors turpina pārvietoties pa kreisi, kad rakstāt operētājsistēmā Windows 11
5. Pārbaudiet WiFi enerģijas pārvaldības iestatījumu
- Nospiediet Windows + R lai atvērtu Skrien dialoglodziņš.
- Tips devmgmt.msc un nospiediet taustiņu Enter, lai atvērtu Ierīču pārvaldnieks.
- Atrodiet un veiciet dubultklikšķi Tīkla adapteri lai to paplašinātu.
- Ar peles labo pogu noklikšķiniet uz adaptera un atlasiet Īpašības.

- Pārslēdzieties uz Enerģijas pārvaldība cilni un novietojiet atzīmi blakus Ļaujiet datoram izslēgt šo ierīci, lai taupītu enerģiju.

- Noklikšķiniet uz Labi.
6. Automātiski izveidojiet savienojumu ar WiFi tīklu
- Nospiediet Windows + A lai atvērtu Rīcības centrs.
- Noklikšķiniet uz bultiņas ikonas blakus Bezvadu internets.
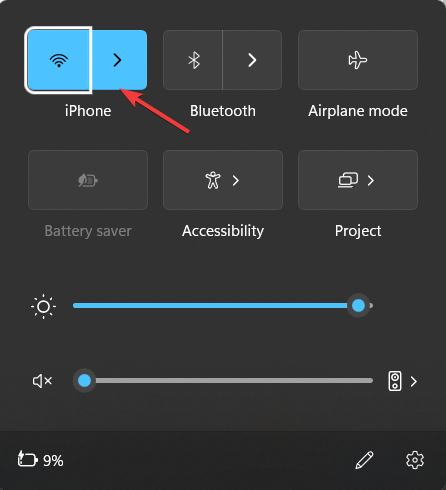
- Ar peles labo pogu noklikšķiniet uz tīkla un atveriet Īpašības.

- Uz WiFi iestatījumi lapu, blakus atzīmējiet atzīmi Izveidojiet savienojumu automātiski, atrodoties diapazonā.

- Tāpat atlasiet Privātais tīkls kā tīkla profila veids.
7. Izmantojiet Pakalpojumus
- Nospiediet pogu Windows + R lai atvērtu Skrien konsole.

- Tips pakalpojumi.msc un nospiediet taustiņu Enter, lai atvērtu Pakalpojumi.
- Atrodiet un veiciet dubultklikšķi uz WLAN automātiskā konfigurācija apkalpošana.
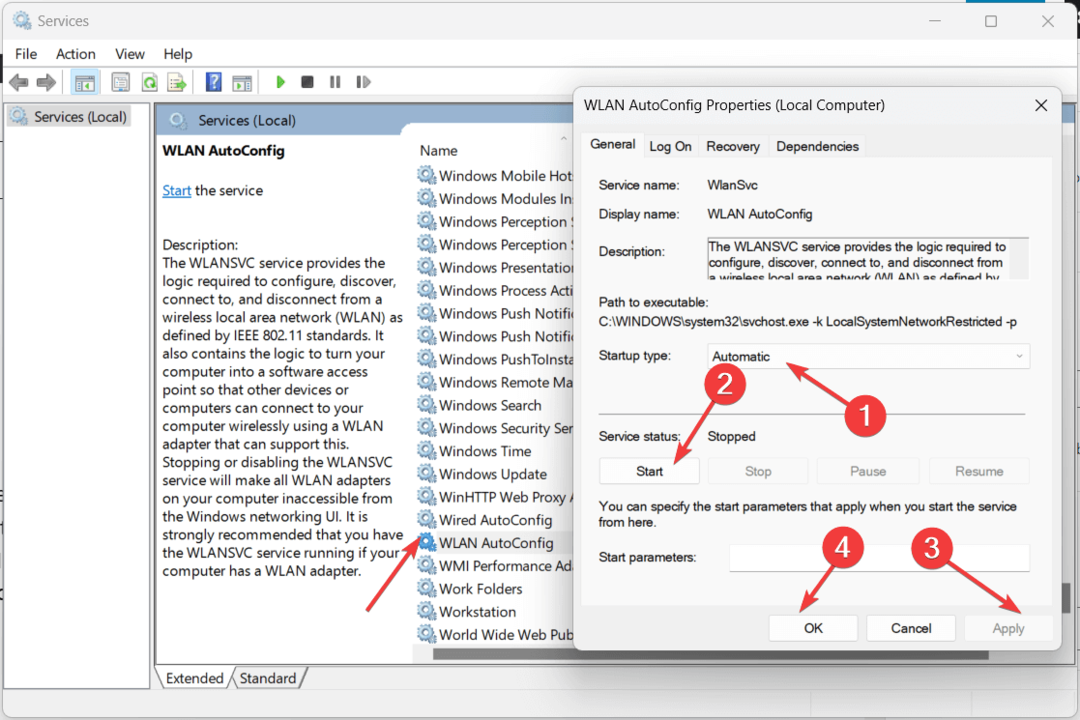
- Priekš Startēšanas veids, izvēlieties Automātiski, un Pakalpojumu statuss, noklikšķiniet uz Sākt pogu.
- Klikšķis Pieteikties un labi.
7. Veiciet jaunināšanu uz vietas
-
Dodieties uz Windows 11 lejupielādes lapu. Atrodiet Lejupielādējiet Windows 11 diska attēlu (ISO) x64 ierīcēmun atlasiet Windows 11 (vairāku izdevumu ISO).
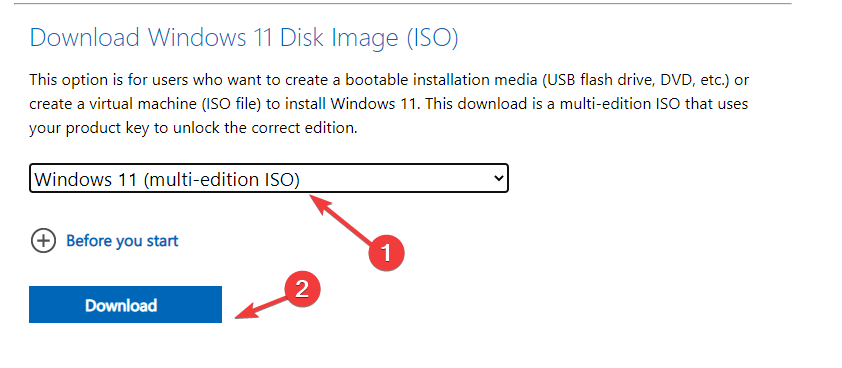
- Klikšķis Lejupielādēt.
- Izvēlieties produkta valodas opciju, atlasiet angļu vai vēlamo valodu un noklikšķiniet uz Apstiprināt.
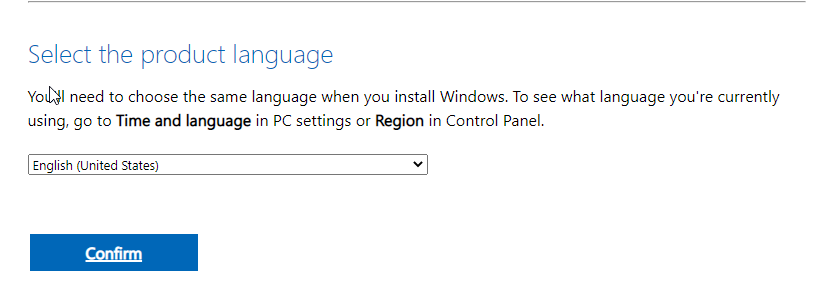
- Klikšķis Lejupielādēt.
- Atrodiet lejupielādēto failu un ar peles labo pogu noklikšķiniet uz tā un noklikšķiniet uz Mount.

- Dubultklikšķi Setup.exe skriet.
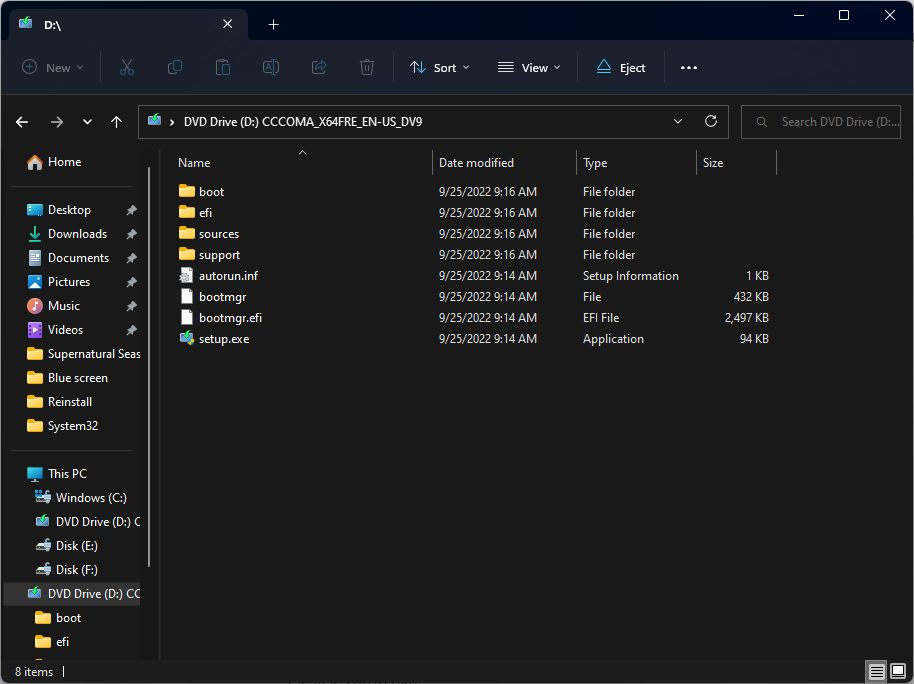
- Klikšķis Jā UAC, ja tiek prasīts.
- Windows 11 instalēšanas vednī noklikšķiniet uz Nākamais.
- Tagad nākamajā lapā noklikšķiniet uz Nākamais.
- Pagaidiet, līdz programma pārbauda pieejamo vietu. Uz Gatavs instalēšanai ekrāns, izvēlieties Saglabājiet personiskos failus un lietotnes.
- Klikšķis Uzstādīt un izpildiet ekrānā redzamos norādījumus, lai pabeigtu procesu. Jūsu dators tiks restartēts dažas reizes, galu galā novirzot jūs uz bloķēšanas ekrānu.
Tātad, šīs ir metodes, kuras veicat, lai labotu problēmu, kurā WiFi turpina atvienot operētājsistēmā Windows 11. Varat arī saskarties ar līdzīgu problēmu, ja jūsu Izmantojot otru monitoru, Wi-Fi savienojums pazūd, tāpēc nevilcinieties iepazīties ar mūsu eksperta rakstu par to pašu.
Neaizmirstiet tālāk sniegtajā komentāru sadaļā paziņot mums, kas strādāja.
Vai joprojām rodas problēmas? Labojiet tos, izmantojot šo rīku:
SPONSORĒTS
Dažas ar draiveriem saistītas problēmas var atrisināt ātrāk, izmantojot pielāgotu draivera risinājumu. Ja jums joprojām ir problēmas ar draiveriem, vienkārši instalējiet OutByte draivera atjauninātājs un nekavējoties iedarbiniet to. Tādējādi ļaujiet tai atjaunināt visus draiverus un ātri novērst citas datora problēmas!


