Nekavējoties izmēģiniet šos pārbaudītos risinājumus
- Daudzi Windows 11 lietotāji saskaras ar šo kļūdu, piesakoties savā datorā: Radās problēma, un jūsu PIN nav pieejams.
- Saskaņā ar Microsoft teikto, problēma ir saistīta ar izmaiņām Windows drošības iestatījumos, kas varētu būt atjaunināšanas kļūdu un ļaunprātīgas programmatūras infekcijas dēļ.
- Šo kļūdu var novērst, pārdēvējot sistēmas NGC mapi no drošā režīma un atiestatot datora noklusējuma iestatījumus.

XUZSTĀDĪT, NOklikšķinot uz LEJUPIELĀDE. FILE
Lai novērstu Windows datora sistēmas problēmas, jums būs nepieciešams a. īpašs rīks
- Lejupielādējiet Fortect un instalējiet to savā datorā
- Sāciet rīka skenēšanas procesu, lai meklētu bojātus failus, kas ir jūsu problēmas avots
- Ar peles labo pogu noklikšķiniet uz Sākt labošanu, lai rīks varētu sākt labošanas algoritmu
Kļūdas kods 0xd0000225 ir a pieteikšanās ekrāna problēma operētājsistēmā Windows 11
tas ir tikpat kaitinoši, cik kaitinoši. Dažreiz tas var atkārtoties līdz trīs reizēm nedēļā.Lai gan sistēma Windows iesaka restartēt datoru, tas ir pagaidu labojums, kas daudziem lietotājiem pat nedarbojas. Pat ja tā notiek, ir nepieciešamas tikai dažas dienas, līdz problēma atkārtojas.
Kas izraisa kļūdu 0xd0000225 operētājsistēmā Windows 11?
Daži no iemesliem, kāpēc operētājsistēmā Windows 11 redzat kļūdas kodu 0xd0000225, ir šādi:
Kā mēs pārbaudām, pārskatām un vērtējam?
Pēdējos 6 mēnešus esam strādājuši, lai izveidotu jaunu satura veidošanas pārskatīšanas sistēmu. Izmantojot to, mēs pēc tam esam pārveidojuši lielāko daļu rakstu, lai sniegtu faktiskas praktiskas zināšanas par mūsu izstrādātajām ceļvežiem.
Sīkāku informāciju varat lasīt kā mēs pārbaudām, pārskatām un vērtējam pakalpojumā WindowsReport.
- Windows atjauninājumu kļūda – Ja Atjauninot datoru, operētājsistēmā Windows rodas kļūda, var tikt ietekmēti jūsu sistēmas drošības iestatījumi. Tādējādi kļūda 0xd0000225.
- Ļaunprātīgas programmatūras uzbrukums – Iemesls, kāpēc nevarat pieteikties ar pareizu PIN, var būt saistīts ar ļaunprātīgas programmatūras infekciju jūsu datorā, tāpēc vienmēr izmantojiet uzticama pretvīrusu programmatūra.
- Bojāti sistēmas faili – Ja sistēmas faili ir atbildīgi par Windows drošība jūsu datorā ir bojāti, jūs nevarat izslēgt tādas problēmas kā kļūda 0xd0000225.
Lai kāds būtu problēmas cēlonis, varat izmantot tālāk aprakstītās metodes, lai to novērstu.
Kā es varu labot kļūdu 0xd0000225 operētājsistēmā Windows 11?
Novēršot kļūdu 0xd0000225, jāsāk ar pamatiem. Tie varētu būt viss, kas jums nepieciešams, lai novērstu kļūdu:
- Ja problēma atkārtojas jūsu datorā, vispirms jārīkojas šādi jauniniet Windows uz jaunāko versiju.
- Ja nesen esat instalējis kādu lietotni, mēģiniet lietotnes atinstalēšana un pārbaudiet, vai problēma vairs neparādās.
- Izmantojiet Windows Defender ugunsmūri, lai datorā palaistu aizsardzību pret vīrusiem un draudiem.
Ja pēc visu iepriekš minēto darbību veikšanas problēma joprojām pastāv, jums ir jāizmēģina šie galvenie risinājumi, kas ir strādājuši daudziem lietotājiem.
1. Pārdēvējiet NGC mapi, izmantojot komandu uzvedni
- Turiet Shift taustiņu uz tastatūras un restartējiet datoru, lai palaistu sistēmu drošajā režīmā.
- Reiz Uzlabotā palaišana tiek parādīta izvēlne, atlasiet Problēmu novēršana.

- Pēc tam noklikšķiniet uz Pielāgota opcija.
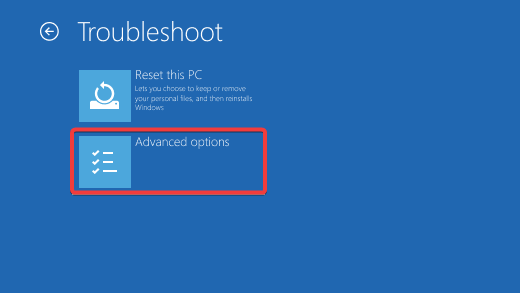
- Iet uz Komandu uzvedne zem Pielāgota opcija.

- Ielīmējiet šādu komandu un nospiediet Ievadiet uz tastatūras, lai iegūtu īpašumtiesības uz mapi NGC:
icacls C:\Windows\ServiceProfiles\LocalService\AppData\Local\Microsoft\Ngc /T /Q /C /RESET
- Pagaidiet, līdz process tiks pabeigts.
- Pēc tam palaidiet šo komandu un nospiediet Ievadiet tastatūrā, lai pārdēvētu mapi:
Ren C:\Windows\ServiceProfiles\LocalService\AppData\Local\Microsoft\Ngc Ngc.old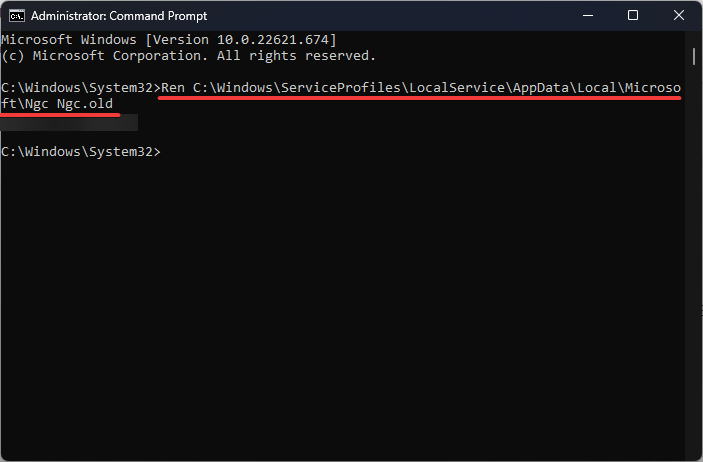
- Kad process ir pabeigts, atgriezieties pirmajā ekrānā un noklikšķiniet uz Turpināt lai turpinātu parasto sāknēšanu.
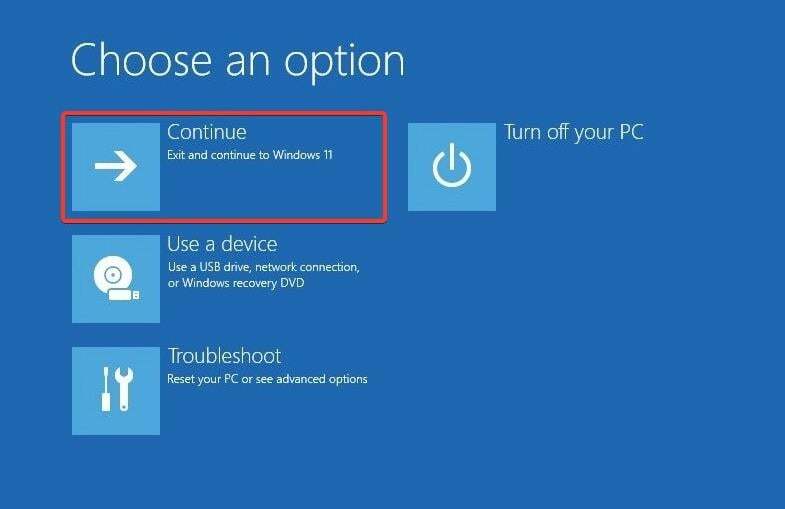
- Tagad pierakstieties ar savu paroli un turpiniet vēlreiz konfigurēt savu PIN.
Pārdēvējot Ngc mape palīdz arī tad, ja saskaraties ar Jūsu PIN vairs nav pieejams kļūda.
2. Noņemiet un atkārtoti pievienojiet savu pieteikšanās PIN
- Nospiediet Windows + es uz tastatūras, lai atvērtu Iestatījumi. Iet uz Konti kreisajā rūtī un ritiniet uz leju, lai atlasītu Pierakstīšanās iespējas.

- Noklikšķiniet, lai izvērstu PIN (Windows Hello) flīzes un atlasiet Noņemt no iegūtajām opcijām. Klikšķiniet uz Noņemt vēlreiz nākamajā dialogā, lai turpinātu.

- Ievadiet ierīces paroli un noklikšķiniet uz labi pogu, lai apstiprinātu noņemšanu.

- Pēc tam atgriezieties, lai izvērstu PIN (Windows Hello) flīzes un noklikšķiniet uz Uzstādīt pogu.

- Ievadiet ierīces paroli un noklikšķiniet uz labi pogu, lai turpinātu.

- Ievadiet savu jauno PIN un noklikšķiniet uz labi pogu, lai to saglabātu.

- Restartējiet vai bloķējiet datoru un pierakstieties ar savu PIN, lai pārbaudītu, vai vairs nav problēmu.
Šī rokasgrāmata var jums palīdzēt nevar noņemt PIN operētājsistēmā Windows 11.
- Atrisināts: jūsu PIN vairs nav pieejams operētājsistēmā Windows 11
- Labojums: XP-PEN kalibrēšana nedarbojas
- Labojums: nepareizs RAM ātrums operētājsistēmā Windows 11
- Atrisināts: Windows 11 tiek restartēts pēc miega režīma
3. Atiestatiet datora noklusējuma iestatījumus drošajā režīmā
- Windows pierakstīšanās ekrānā nospiediet un turiet Shifttaustiņu, kamēr restartējat datoru, lai palaistu sistēmu drošajā režīmā.
- Pēc datora restartēšanas uz Izvēlieties opciju ekrāns, atlasiet Problēmu novēršana.

- Tālāk noklikšķiniet uz Atiestatīt šo datoru.
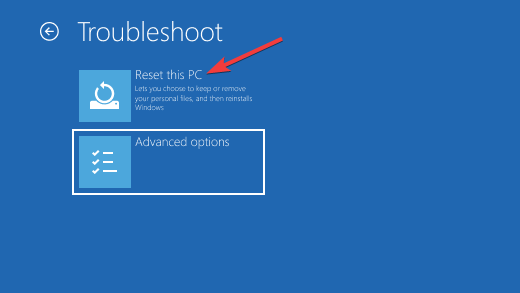
- Izvēlieties Saglabājiet manus failus lai turpinātu.

- Nākamajā ekrānā izvēlieties Mākoņa lejupielāde un noklikšķiniet uz Nākamais.
- Pagaidiet, līdz process tiks pabeigts. Tagad varat bez problēmām iestatīt citu pierakstīšanās PIN.
Lai iegūtu papildinformāciju par citiem veidiem, kā atjaunot Windows 11 datora noklusējuma iestatījumus, skatiet mūsu ceļvedi.
Varat arī saskarties ar kļūdu kods 0x80070035 operētājsistēmā Windows 11. Mums ir arī risinājumi, lai to nekavējoties labotu.
Mums ir arī detalizēts ceļvedis citu pieteikšanās problēmu risināšanai. Jūs varat uzzināt, kā rīkoties, ja nevar pieteikties operētājsistēmā Windows 11.
Vai jūs zināt citas metodes, kas var atrisināt problēmu? Kopīgojiet tos ar mums komentāru sadaļā zemāk.


