Novecojusi Windows var neļaut File Explorer automātiskai atsvaidzināšanai
- Atsvaidzinot File Explorer, tas palīdz atjaunināt veiktās izmaiņas.
- Novecojusi Windows var izraisīt Windows 11 automātiskās atsvaidzināšanas problēmas.
- File Explorer vēstures tīrīšana var palīdzēt ātri novērst problēmu.

XUZSTĀDĪT, NOklikšķinot uz LEJUPIELĀDE. FILE
Lai novērstu Windows datora sistēmas problēmas, jums būs nepieciešams a. īpašs rīks
- Lejupielādējiet Fortect un instalējiet to savā datorā
- Sāciet rīka skenēšanas procesu, lai meklētu bojātus failus, kas ir jūsu problēmas avots
- Ar peles labo pogu noklikšķiniet uz Sākt labošanu, lai rīks varētu sākt labošanas algoritmu
Windows File Explorer ir failu pārvaldnieka programma Windows ierīcēm, kas ļauj lietotājiem piekļūt failiem un mapēm. Tas palīdz sakārtot un dokumentēt datorā esošos failus. Diemžēl Windows File Explorer saskaras ar vairākām problēmām, kas ietekmē tā veiktspēju.
Windows File Explorer netiek atsvaidzināts — tā ir kaitinoša problēma, kas lietotājiem var rasties, izmantojot programmu File Explorer.
Tomēr ir paredzēts, ka File Explorer automātiski atklās un atjauninās failus ikreiz, kad lejupielādējat vai veicat izmaiņas datorā.
Automātiskās atsvaidzināšanas process ļauj pārlūkprogrammai File Explorer atjaunināt izmaiņas, piemēram, izveidot jaunu mapi, dzēst, pārdēvēt vai pārvietot failu vai mapi datorā.
Tātad, ja File Explorer pārtrauks automātisko atsvaidzināšanu, tas neļaus tam iekļaut lietotnē veiktās izmaiņas.
Turklāt ir arī citas problēmas, kas saistītas ar failu pārlūku, piemēram, File Explorer sasalst pēc jaunas mapes izveides un File Explorer avarē pēc labās pogas noklikšķināšanas savā datorā.
Kā mēs pārbaudām, pārskatām un vērtējam?
Pēdējos 6 mēnešus esam strādājuši, lai izveidotu jaunu satura veidošanas pārskatīšanas sistēmu. Izmantojot to, mēs pēc tam esam pārveidojuši lielāko daļu rakstu, lai sniegtu faktiskas praktiskas zināšanas par mūsu izstrādātajām ceļvežiem.
Sīkāku informāciju varat lasīt kā mēs pārbaudām, pārskatām un vērtējam pakalpojumā WindowsReport.
Šīs problēmas var ietekmēt visu lietotni un izraisīt Windows Explorer automātiskas atsvaidzināšanas pārtraukšanu.
Turklāt Windows failu pārlūka neatsvaidzināšanas problēma ir izplatīta gandrīz visām Windows datoru versijām.
Tādējādi šajā rakstā tiks apspriesti labākie problēmas risinājumi, kas darbosies visos Windows datoros.
Par to sūdzas arī lietotāji Operētājsistēmā Windows File Explorer var kļūt ļoti lēns dažādu iemeslu dēļ. Varat izlasīt mūsu rakstu, lai uzzinātu, kā novērst problēmu.
Kāpēc File Explorer netiek atsvaidzināts?
- Novecojuši Windows: Lietotājiem ir jāsaprot, ka datora operētājsistēmas neatjaunināšana padara to pakļautu daudzām problēmām. Tas neļauj jūsu datoram piekļūt ielāpiem un atjauninājumiem, lai novērstu kļūdas, kas to var ietekmēt. Tādējādi novecojusi Windows ietekmē sistēmas darbību un var kavēt datora vienmērīgu darbību.
- Problēmas ar datoru: Ja kāds komponents nedarbojas pareizi, dators var saskarties ar daudzām problēmām. Dažkārt datorā rodas kļūdas, kuras nav iespējams atklāt operāciju virsmā, bet ir nepieciešama traucējummeklēšana. Šādas problēmas var izraisīt Windows 11 automātiskās atsvaidzināšanas problēmas.
- Sāknēšanas/startēšanas kļūdas jūsu datorā: Tas, kā ieslēdzat datoru, var noteikt, kā tas darbosies. Tomēr sāknēšanas laikā var rasties kļūdas, kas neļauj tai darboties, kā paredzēts. Tāpat sāknēšanas kļūdas var izraisīt programmatūras ielādi pusceļā. Tas nozīmē, ka tas nevarēs pilnībā darboties, kā vajadzētu.
- File Explorer vēsture: Programma Windows File Explorer ieraksta iepriekš modificētos failus un mapes. Tomēr šī vēsture var tikt bojāta vai uzkrāta, tādējādi radot dažas problēmas ar File Explorer darbību. Tātad File Explorer vēsture var izraisīt Windows 11 automātiskās atsvaidzināšanas problēmu.
Ko darīt, ja File Explorer netiek automātiski atsvaidzināts?
1. Atjauniniet savu Windows OS
- Noklikšķiniet uz Sākt pogu.
- Izvēlieties Iestatījums un noklikšķiniet uz Windows atjauninājums.
- Uz Windows atjauninājums lapu, atlasiet Meklēt atjauninājumus.
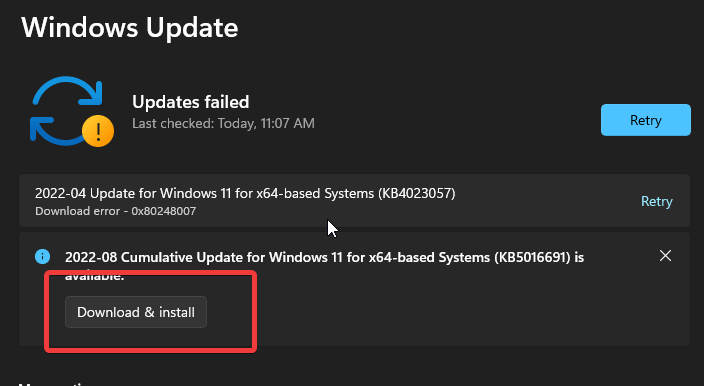
Ja ir pieejams atjauninājums, sistēma Windows to automātiski meklēs un instalēs. Mēs iesakām restartēt datoru, lai pārbaudītu, vai problēma joprojām pastāv.
Jūs varat arī lasīt kā failu pārlūkā iespējot tumšo motīvu lai iegūtu patīkamāku pieredzi.
2. Restartējiet datoru
- Klikšķiniet uz Sākt.
- Izvēlieties Jauda no nolaižamās izvēlnes un noklikšķiniet uz Restartēt.
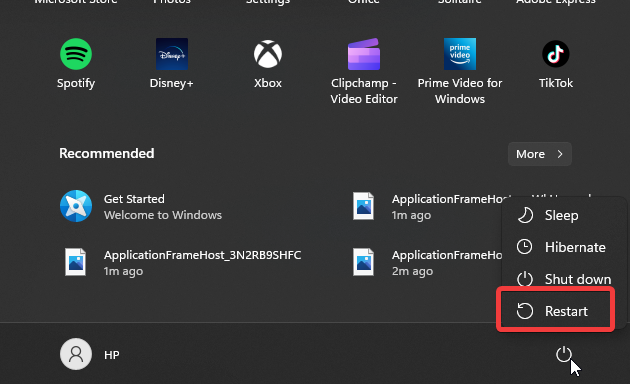
Datora restartēšana var novērst visas startēšanas problēmas, kas var izraisīt Windows 11 automātiskās atsvaidzināšanas problēmu vai citas problēmas, kas ietekmē jūsu datoru.
3. Restartējiet datoru drošajā režīmā
- Pierakstīšanās ekrānā nospiediet Shift vienlaikus noklikšķinot uz Jauda pogu.
- Turiet maiņa taustiņu lai pamudinātu Uzlabotā atkopšana Opciju logs.

- Klikšķiniet uz Problēmu novēršana un atlasiet Papildu iespējas.
- Klikšķiniet uz Startēšanas iestatījumi un atlasiet Restartēt.
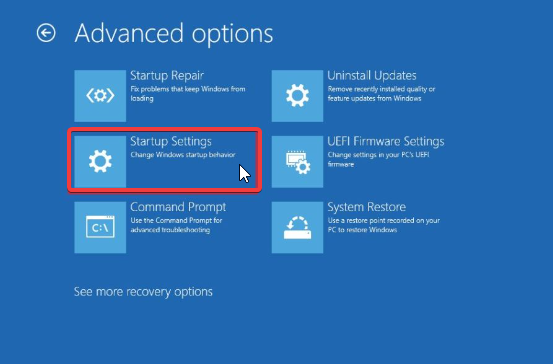
- Nospiediet 4 uz Iespējot drošo režīmu.
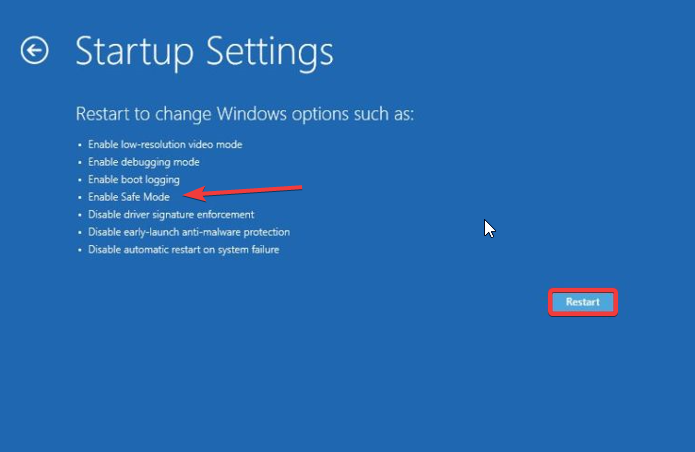
Dators tiks restartēts drošajā režīmā. Droša datora pārstartēšana palīdzēs novērst problēmas, kas dziļi iesakņojušās sistēmā un var to ietekmēt.
- Labojums: ESIF TIPS — IPF LAIKA kļūda operētājsistēmā Windows 11
- Atrisināts: šim tīklam var būt brīdinājums par portālu
- Kā noņemt dublētus Windows ugunsmūra noteikumus
4. Atjauniniet draiverus
- nospiest Windows + R vienlaicīgi, lai palaistu Palaist logu.
- Meklēšanas laukā ierakstiet: devmgmt.mscun noklikšķiniet uz labi pogu.
- Klikšķiniet uz Displeja adapteri no meklēšanas rezultātiem un atlasiet vadītājs no nolaižamās izvēlnes.
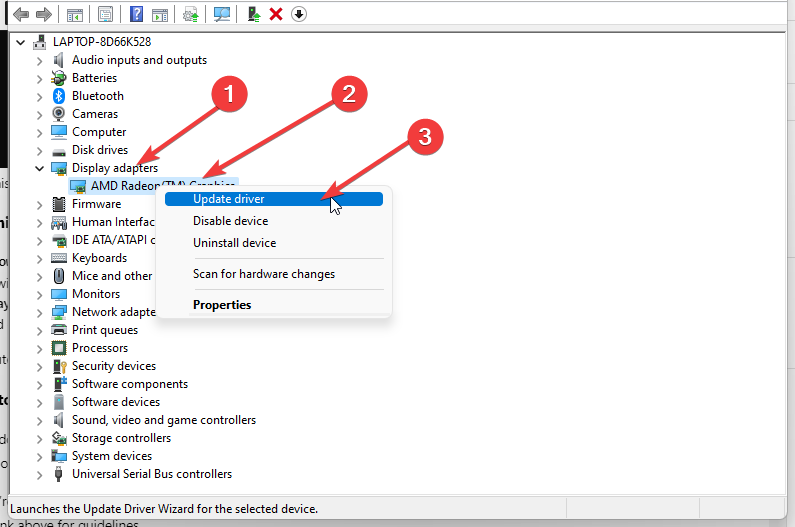
- Ar peles labo pogu noklikšķiniet un izvēlieties Atjaunināt draiveri programmatūru un atlasiet Automātiski meklēt draiverus.
Pēc atjaunināšanas procesa pabeigšanas restartējiet datoru.
Šīs problēmas var novērst, izmantojot automātisku rīku, kas tikai ar dažiem klikšķiem meklēs un instalēs jūsu datorā pareizos draiverus. Tāpēc mēs iesakām izmantot Outbyte draivera atjauninātājs. Lūk, kā to izdarīt:
- Lejupielādējiet un instalējiet programmu Outbyte Driver Updater.
- Palaidiet programmatūru.
- Pagaidiet, līdz programma atklās visus nesaderīgos draiverus.
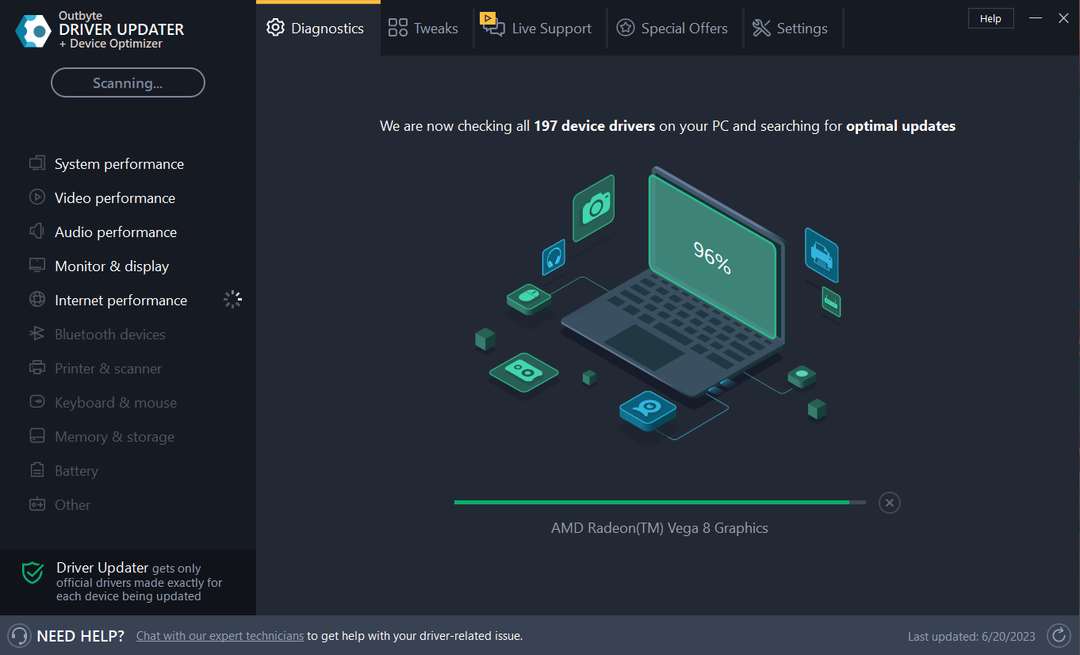
- Pēc tam tiks parādīts atrasto draiveru saraksts, lai atlasītu tos Atjaunināt vai Ignorēt.
- Klikšķiniet uz Atjaunināt un lietot atlasītos lai lejupielādētu un instalētu jaunākās versijas.
- Restartējiet datoru, lai nodrošinātu piemērotās izmaiņas.
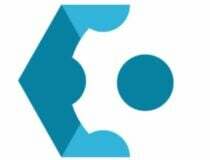
Outbyte draivera atjauninātājs
Izmantojiet šo programmatūru un no datora atrisiniet visas ar draiveri saistītās problēmas.5. Izveidojiet jaunu lietotāja profilu
- Nospiediet un turiet nospiestu Windows + Xatslēgas lai atvērtu ātrā izvēlne.
- Izvēlieties Failu pārlūks no ātrās izvēlnes un noklikšķiniet uz Skatīt cilne.

- Klikšķiniet uz Iespējas ekrāna augšējā labajā stūrī un noklikšķiniet uz Skatīt opciju, pēc tam atlasiet Rādīt slēptos failus, mapes un diskus.
- Noņemiet atzīmi no izvēles rūtiņas Slēpt aizsargātos operētājsistēmas failus opciju, pēc tam noklikšķiniet uz Jā lai apstiprinātu darbību.
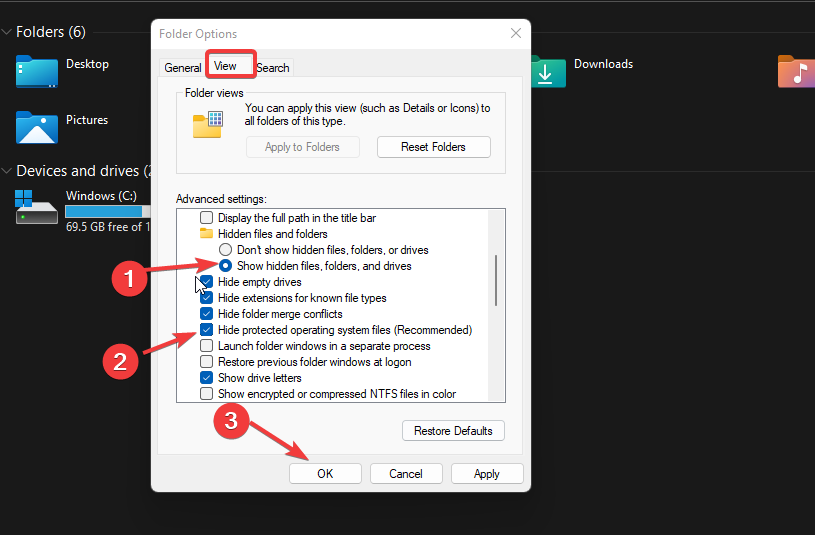
- Klikšķis LABI.
- Dodieties uz šo mapi un noklikšķiniet uz Old_Username profils:
C: UsersOld_Username folder - Atlasiet visus failus un mapes iekš Vecais_lietotājvārds mapi (izņemot Ntuser.dat, Ntuser.dat.log un Ntuser.ini) un nospiediet Ctrl + C lai kopētu atlasītās mapes.
- Dodieties uz šo mapi un noklikšķiniet uz Jauns_Lietotājvārds:
C: UsersNew_Username - Nospiediet Ctrl + V lai ielīmētu failus ko jūs nokopējāt.
- Restartējiet datoru un piesakieties ar savu noklusējuma profils.
6. Notīriet File Explorer vēsturi
- Atvērt Failu pārlūks un noklikšķiniet uz trīs horizolēti punkti.
- Noklikšķiniet uz Iespējas no saraksta.

- Iet uz Privātums saskaņā Ģenerālis cilne.
- Krāns Skaidrs un nospiediet LABI.

7. Palaidiet netsh un winsock atiestatīšanu
- Klikšķis Sākt un ievadi cmd meklēšanas telpā.
- Ar peles labo pogu noklikšķiniet uz Komandu uzvedne un atlasiet Izpildīt kā administratoram.

- Ierakstiet tālāk norādīto un nospiediet Ievadiet:
netsh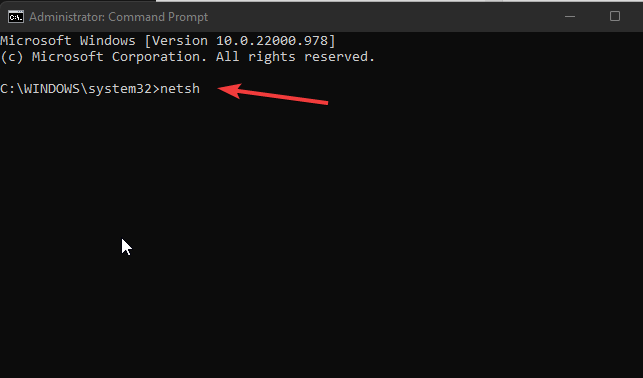
- Ievadiet tālāk norādīto Komandu uzvedne un sit Ievadiet:
winsock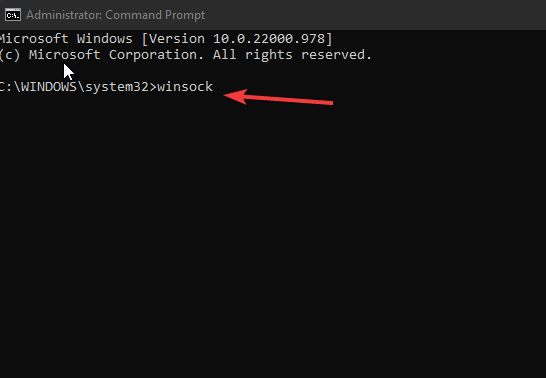
- Visbeidzot ierakstiet šo un nospiediet Ievadiet:
reset
Kāpēc man ir jāatsvaidzina Windows Explorer?
Atsvaidzinot programmu Window File Explorer, varat pārbaudīt jaunās izmaiņas failos un mapēs. Tas atjaunina un iekļauj datorā veiktās izmaiņas.
Tomēr, ja jūs interesē kā labot kļūdu, kas nav atļauju saglabāt šajā atrašanās vietā programmā File Explorer, mūsu detalizētais ceļvedis ir tas, ko jūs meklējat.
Tāpat mēs iesakām iepazīties ar mūsu rakstu par kā atgūt trūkstošās cilnes programmā Windows 11 File Explorer risinājumiem.
Ja šī rokasgrāmata ir bijusi noderīga, lūdzu, atstājiet ieteikumus vai atsauksmes komentāru sadaļā. Mēs vēlētos dzirdēt no jums.
![Kā pārvietot failus un mapes operētājsistēmā Windows 11 [vienkāršākie veidi]](/f/040eeceb06cd8bda7075a1cf20b86195.jpg?width=300&height=460)

