Microsoft nesen izlaida savu ilgstošās operētājsistēmas Windows jaunāko versiju Windows 10. Jaunā operētājsistēma ir vairāk pārskatīta, iztīrīta un uzlabota tās versija priekšgājējs, Windows 8.1. Microsoft padarīja operētājsistēmu lietotājam draudzīgāku un uzlabotu veiktspēju un drošību.
Lasīt:Kā eksportēt un importēt ugunsmūra iestatījumus
Uzlabotā drošība ir Windows ugunsmūra un Windows defender iekšējo izmaiņu un uzlabojumu rezultāts. Windows ugunsmūris joprojām saglabā dažādību iestatījumos un opcijās, lai tos pielāgotu ar nelieliem uzlabojumiem.
Windows ugunsmūris var ļaut bloķēt piekļuvi internetam izvēlētajām programmām un lietojumprogrammām.
Kāpēc jūs vēlaties bloķēt piekļuvi internetam jebkurai programmai?
Būtībā varētu būt daudz iemeslu, kāpēc jūs to vēlaties darīt ..
Jums visbiežāk ir uzskaitīti visbiežāk sastopamie
1. Jūs vēlaties pārtraukt automātisku atjaunināšanu / paziņojumus dažām lietojumprogrammām vai programmām.
2- Iespējams, vēlēsities pārtraukt spēles no piekļuves vairākiem spēlētājiem un citiem atjauninājumiem.
3- Jūs vienkārši vēlaties izmantot programmu vai programmu, kas pilna ar reklāmām, bez jebkādiem šķēršļiem / šķēršļiem 😉
Tomēr jums ir Windows ugunsmūris.
Tomēr tam nav iepriekš definētas opcijas, tādējādi mēs izveidosim pielāgotu kārtulu Windows ugunsmūrim.
Kā izveidot pielāgotu kārtulu Windows ugunsmūrim, lai bloķētu piekļuvi internetam noteiktai lietojumprogrammai / programmai
1 - dodieties uz uzdevumjoslu
2 - Noklikšķiniet uz meklēšanas lodziņa.
3- tips- ugunsmūris
4- Tiklīdz redzat Windows ugunsmūri, noklikšķiniet uz tā.

5. Jūs redzēsiet Windows ugunsmūra galveno logu.
6. Kreisajā rūtī atrodiet papildu iestatījumus.
7. Noklikšķiniet uz tā.

8. Tagad redzēsit ugunsmūra iestatījumu logu Papildu.
9- Kreisajā rūtī atlasiet Izejošie noteikumi.
10- Jums tiks parādīti papildu izejošie noteikumi.
11. Tagad skatieties labajā rūtī un atrodiet Jauns noteikums.
12- Noklikšķiniet uz tā.

13 - Windows tagad jums jautās, kāda veida kārtulu vēlaties izveidot.
14- Atlasiet programmu un noklikšķiniet uz Tālāk.

15- Nākamajā logā atlasiet -Šis programmas ceļš.
Piezīme: atlasot Visas programmas- bloķēs piekļuvi internetam visām programmām.
16. Noklikšķiniet uz Pārlūkot, tiklīdz tas kļūst aktīvs.
17 - Tagad jums būs jāpārlūko failu sistēma un jāatrod programmas fails.
Padoms. Ja jums ir grūtības atrast programmas failu, atrodiet failu mapē Program Files, savā vietējā Windows nodalījumā.
18 - Kad esat atlasījis failu, noklikšķiniet uz Atvērt.
19 - Tagad noklikšķiniet uz Tālāk.
20- Atlasiet Bloķēt savienojumu un noklikšķiniet uz Tālāk.

21- Atzīmējiet visas trīs rūtiņas, lai bloķētu visu piekļuvi internetam, domēnu, privāto un publisko.

22. Visbeidzot, dodiet savam jaunajam noteikumam vārdu un noklikšķiniet uz Pabeigt.

Tagad jūs redzēsiet jauno kārtulu labās rūts sadaļā Darbības.

Piezīme :Lai bloķētu vairāku lietojumprogrammu / programmu piekļuvi internetam, varat izveidot vairākus noteikumus.
Padoms. Ja vēlaties dzēst kārtulu, vienkārši noklikšķiniet ar peles labo pogu uz Noteikums sadaļā Darbības un atlasiet Dzēst 🙂
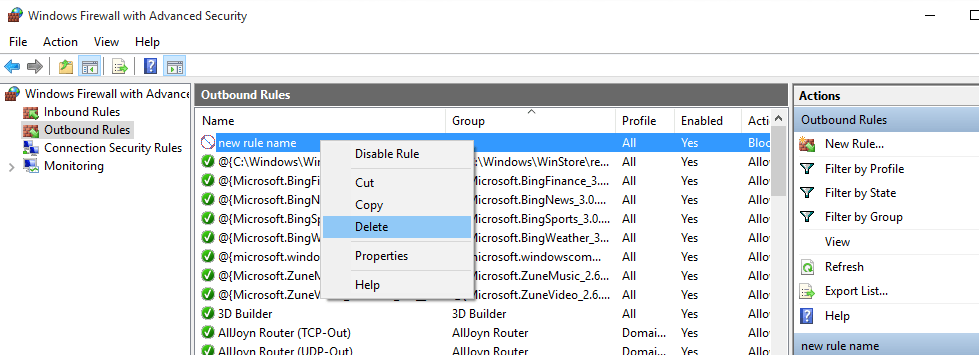
Radikāls padoms: Ja jums ir programmas saīsne un vēlaties uzzināt programmas ceļu, rīkojieties šādi.
a) Ar peles labo pogu noklikšķiniet uz saīsnes Atlasīt rekvizītus.
b) Cilnē Saīsne atrodiet Atvērt faila atrašanās vietu.
c) Tas būs apakšā, tagad noklikšķiniet uz tā.
d) Tagad jūs redzēsiet programmas failu.
e) Apskatiet atrašanās vietu adreses joslā, atzīmējiet to, ja nepieciešams.


