Bluetooth pele, tastatūras atvieglo mūsu dzīvi, jo tās ļauj bezvadu savienoties ar Windows 10. Bet dažreiz izmantotā Bluetooth pele var radīt nepatikšanas, vienkārši atkal un atkal atvienojoties no sistēmas. Ja datorā saskaras ar šāda veida situāciju. Vienkārši izpildiet šos vienkāršos labojumus savā datorā, un problēma tiks atrisināta īsā laikā.
Risinājumi –
1. Mēģiniet pieslēgt peli citam USB slotim, ja tā ir USB pele, vai mēģiniet citu datoru, lai pārbaudītu, vai tā ir problēma ar datoru vai peli.
Pārbaudiet, vai tas darbojas vai nē.
2. Vienkārši vienreiz izslēdziet Bluetooth. Pēc tam atkal ieslēdziet to un mēģiniet vēlreiz savienot peli.
1. labojums - atspējojiet enerģijas pārvaldību
Dažreiz Windows kontrolē enerģijas pārvaldību, lai taupītu enerģiju. Tas savukārt var izraisīt šo problēmu.
1. Nospiediet Windows taustiņš + R taustiņi kopā.
2. Kad ekrānā parādās Run, ierakstiet to un noklikšķiniet uz “labi“.
devmgmt.msc

3. Kad parādās ierīču pārvaldnieks, meklējiet problemātisko ierīci sadaļāBluetooth”Apgabals.
Ja ierīci nevarat atrast sadaļāBluetoothSadaļā, meklējiet tos sadaļāCilvēka saskarnes ierīces“.
4. Tagad, dubultklikšķi jebkurā Bluetooth HID ierīcē, ar Bluetooth ar zemu enerģijas patēriņu GATT saderīgā HID ierīcē vai jebkurā citā ierīcē, ar kuru saskaras šīs problēmas.
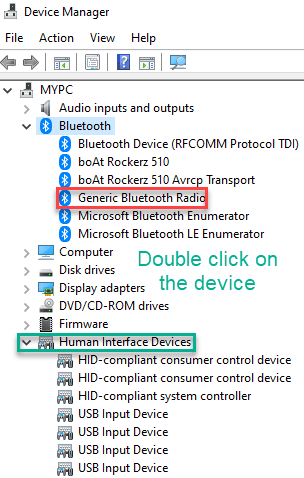
5. Kad konkrētā loga rekvizīti, dodieties uzEnerģijas pārvaldībaCilni.
6. Tad, noņemiet atzīmi “Ļaujiet datoram izslēgt šo ierīci, lai taupītu enerģiju“.
7. Visbeidzot, noklikšķiniet uz “labi“.
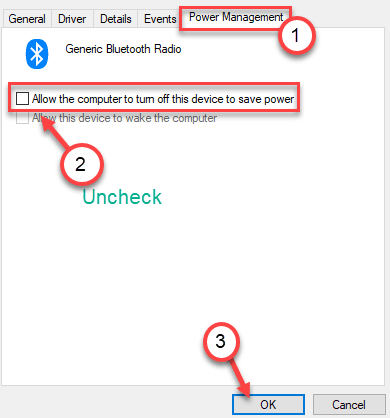
Aizveriet ierīces pārvaldnieka ekrānu.
Restartēt vienu reizi, lai šie iestatījumi darbotos. Bluetooth pele vairs neatvienosies.
Fix 2 - automatizējiet Bluetooth atbalsta pakalpojumu
Varat automatizēt Bluetooth atbalsta pakalpojumu savā datorā.
1. Vispirms ar peles labo pogu noklikšķiniet uz Windows taustiņa un pēc tam uz “Palaist“.
2. Šeit uzrakstiet “pakalpojumus”Un noklikšķiniet uz“labi“.
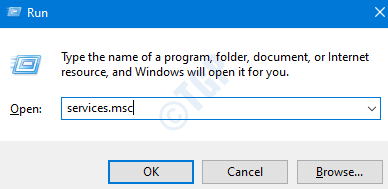
3. Kad tiek parādīts Pakalpojumu ekrāns, meklējietBluetooth atbalsta dienests“.
4. Tev vajag dubultklikšķi pakalpojumu, lai tam piekļūtu.

5. Pēc tam noklikšķiniet uz ‘Startup type:’ un iestatiet to uzAutomātiski“.
6. Klikšķiniet uz "Piesakies" un "labi“.
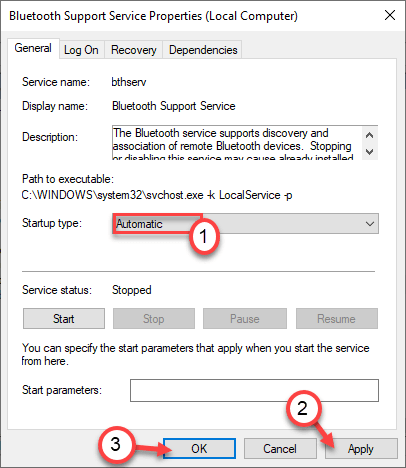
Aizveriet pakalpojumu ekrānu. Pievienojiet Bluetooth peli sistēmai. Pārbaudiet, vai tas joprojām tiek atvienots vai nē.
Labot 3 - atinstalējiet Logitech opcijas
Pēc dažu lietotāju domām, Logitech Options ir vaininieks šajā jautājumā.
1. Sākumā nospiediet Windows taustiņš + R taustiņi kopā.
2. Pēc tam ierakstiet “appwiz.cpl”Un noklikšķiniet uz“labi“.
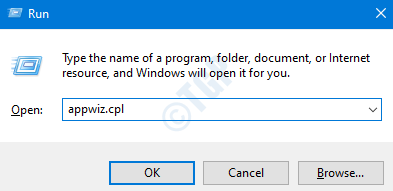
3. Kad esat atvēris vadības paneli, meklējiet “Logitech opcijas”Pieteikumu.
4. Ar peles labo pogu noklikšķiniet uz tā un noklikšķiniet uz “Atinstalēt“.

5. Visbeidzot, noklikšķiniet uz “Atinstalēt”, Lai to pilnībā atinstalētu.

Tam vajadzētu novērst nepatīkamo nejaušās atvienošanas problēmu datorā.
Labot 4 - atinstalējiet Bluetooth peli
Atinstalējot bojāto Bluetooth peles draiveri,
1. Ar peles labo pogu noklikšķiniet uz Windows ikonas un noklikšķiniet uzIerīču pārvaldnieks“.

2. Meklējiet Bluetooth peles ierīci, ar kuru saskaras grūtības.
3. Ar peles labo pogu noklikšķiniet uz tā un noklikšķiniet uz “Atinstalētierīci”, Lai atinstalētu ierīci no sistēmas.

Kad esat atinstalējis ierīci, aizveriet ierīču pārvaldnieku.
Tagad jums jāinstalē Bluetooth peles draiveris.
1. gadījums - vienkārši restartējot sistēmu, datorā jāinstalē trūkstošais draiveris. Pēc sistēmas restartēšanas mēģiniet savienot Bluetooth peli ar savu sistēmu.
2. gadījums - lejupielādējiet jaunāko Bluetooth peles draivera atjauninājumu no ražotāja vietnes. Instalējiet to savā datorā.
Tam vajadzētu novērst problēmu, ar kuru saskaras.


