Microsoft ieviesa kaut ko ļoti interesantu vēlu ar Windows 10 platformu, un to sauc par WINGET. Tas ir Windows pakotņu pārvaldnieks (Linux stils), kas palīdz instalēt programmas, vienkārši izpildot komandu. Viss, kas jums jādara, ir atvērt termināla logu (kas atgādina parasto komandu uzvedni / Powershell), ierakstiet, piemēram, “spārna instalēšana Notepad ++”, Un tas automātiski meklē programmu Notepad ++ un instalē to bez papildu piepūles.
Tas izklausās interesanti, vai ne? Protams, tā kā tas padara jūsu dzīvi daudz vieglāku, kad runa ir par programmu lejupielādi un instalēšanu. Turklāt tas ir jautri. Apskatīsim, kā izmantot WINGET programmu instalēšanai.
Kā lietot Microsoft 10 WINGET lietojumprogrammu instalēšanai
1. darbība: Iet uz Google un ievadiet šo tīmekļa adresi:
https://github.com/microsoft/winget-cli/releases
Tas atvērs Džitūbs lapa vietnei WINGET. Ritiniet uz leju un noklikšķiniet uz Microsoft. DesktopAppInstaller_8wekyb3d8bbwe.appxbundle lai sāktu lejupielādēt pakotņu pārvaldnieku.

2. darbība: Tiks atvērts instalētāja logs. Klikšķiniet uz Atjaunināt šeit, lai sāktu instalēšanas procesu.

3. solis: Tagad, vienreiz WINGET ir instalēta, noklikšķiniet uz Sākt uz darbvirsmas, ierakstiet Komandu uzvedne meklēšanas lodziņā un nospiediet Enter. Tagad ar peles labo pogu noklikšķiniet uz rezultāta un noklikšķiniet uz Izpildīt kā administratoram atvērt Komandu uzvedne administratora režīmā.
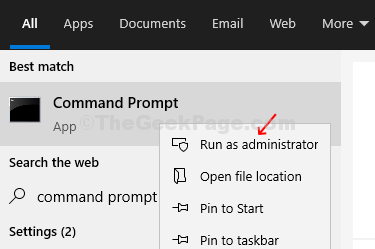
3. solis: Iekš Komandu uzvedne logā izpildiet zemāk esošo komandu un nospiediet Enter:
spārnu instalēšana

Tajā tiks parādīts garš saraksts ar visām programmām, kuras tā var instalēt.
4. solis: Tagad varat mēģināt instalēt programmu. Piemēram, mēs mēģinājām instalēt Iekurt. Tātad, tāpēc mēs izpildījām zemāk esošo komandu un hit Enter:
spārnu instalēt iekurt
Pagaidiet, līdz lejupielāde būs pabeigta.

5. darbība: Pēc instalēšanas tas parādīs “Veiksmīgi instalēta”Ziņojumu.
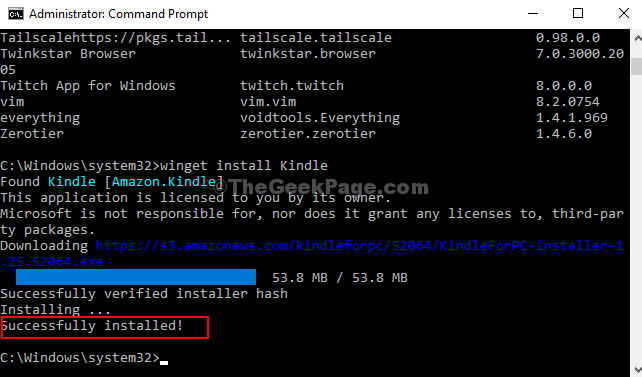
Jūsu programmas (šeit Iekurt) tagad ir veiksmīgi instalēts jūsu Windows 10 datorā.


