Šobrīd katram tiešsaistes kontam ir parole drošības nolūkos, tāpēc atcerēties tik daudz paroļu var būt sarežģīti. Lai gan mēs cenšamies izveidot paroles, kuras mēs varētu atcerēties pat pēc 50. reizes, dažas no mums parasti aizmirst jau nākamajā pieteikšanās reizē.
Starp daudzām svarīgām parolēm ir Windows pieteikšanās parole (vietējais konts). Iespējams, ka, pierakstoties, varat aizmirst vietējā konta paroli un esat iestrēdzis. Tātad, vislabāk šeit ir izveidot USB paroles atiestatīšanas disku, nodrošinot, ka nākamajā reizē jūs netiksit bloķēts.
Lai to izdarītu, jums būs nepieciešams USB zibatmiņas disks un pašreizējā parole. Šī metode nebūs noderīga, ja jau esat aizmirsis paroli. Šī metode ir piesardzības pasākums gadījumā, kad aizmirstat paroli.
*Piezīme - Izveidotais paroles atiestatīšanas disks ir paredzēts vietējam kontam, nevis Microsoft kontam.
Kā izveidot paroles atiestatīšanas disku sistēmā Windows 10
1. darbība: Ievietojiet pildspalvas disku savā Windows 10 datorā un noklikšķiniet uz
Sākt uz darbvirsmas. Tagad ierakstiet Vadības panelis meklēšanas lodziņā un noklikšķiniet uz rezultāta.
2. darbība: Iekš Vadības panelis logu, mainiet Skatīt pēc uz Lielas ikonas. Tagad noklikšķiniet uz Lietotāju konti.

3. solis: Nākamajā logā rūts kreisajā pusē noklikšķiniet uz Izveidojiet paroles atiestatīšanas disku.

4. solis: Iekš Aizmirstās paroles vednis kas tiek atvērts, noklikšķiniet uz Nākamais.
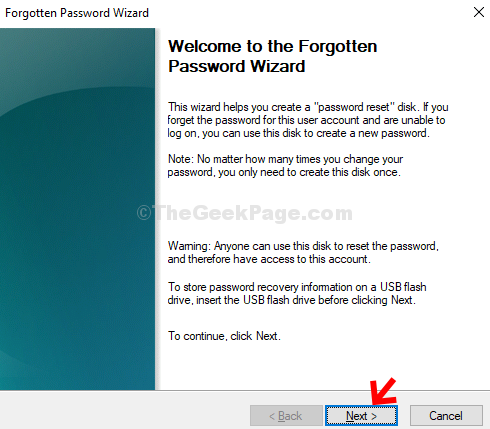
5. darbība: Tagad, zem Es vēlos izveidot paroles atslēgu disku šādā diskā sadaļā atlasiet USB disku, kurā vēlaties to saglabāt, un noklikšķiniet uz Nākamais.

6. solis: Nākamajā logā zem pašreizējā lietotāja konta parole, ierakstiet savu pašreizējo vietējā konta paroli un noklikšķiniet Nākamais.

7. solis: Pagaidiet, līdz vednis pabeidz diska izveidi, un noklikšķiniet uz Nākamais.

8. solis: Noklikšķiniet uz Pabeigt pogu, lai aizvērtu vedni.

Tieši tā. Jūs esat veiksmīgi izveidojis paroles atiestatīšanas disku savā USB diskā. Tagad jūs varat atgūt vietējā konta paroli ikreiz, kad esat aizmirsis.
