Vieta var būt galvenais datora ierobežojums, it īpaši, ja ikdienā strādājat pie datora. Neatkarīgi no tā, vai spēlējat spēles, strādājat pie svarīga projekta vai augšupielādējat vai lejupielādējat audio vai video failus, tā sāk veidot temp failus, kas var aizņemt ievērojamu vietu, un tādējādi palēnināt sistēmā. Temp faili, kā tos sauc, ir izveidoti īslaicīgai lietošanai jūsu sistēmas OS. Tas ir, tikai uz laiku, kad tai vajadzēja pastāvēt vai veikt kādu uzdevumu. Bet tas atstāj failus.
Lai gan cietā diska tempa ierobežošanai un palēnināšanai jūsu sistēmā var būt daudz citu iemeslu, temp faili aizņem diezgan daudz vietas. Tāpēc temp failu noņemšana patiešām dažkārt var uzlabot jūsu sistēmas veiktspēju. Šeit jāatzīmē, ka temp faila atrašanās vieta ir atšķirīga visām sistēmām, kā arī lietotājiem. Tomēr, izmantojot šo metodi, atrašanās vietas sasniegšana un temp failu dzēšana neraizēs.
Tātad, redzēsim, kā izdzēst temp failus savā Windows 10 datorā.
Risinājums: Izmantojiet komandu Run
1. darbība:
Nospiediet Windows taustiņš + R kopā uz tastatūras, lai atvērtu Palaist komandu. Tagad ierakstiet temp meklēšanas laukā un nospiediet Enter.
2. darbība: Tas aizved jūs uz temp faili atrašanās vieta. Nospiediet Ctrl taustiņš + A lai atlasītu failus un nospiediet Dzēst pogu.
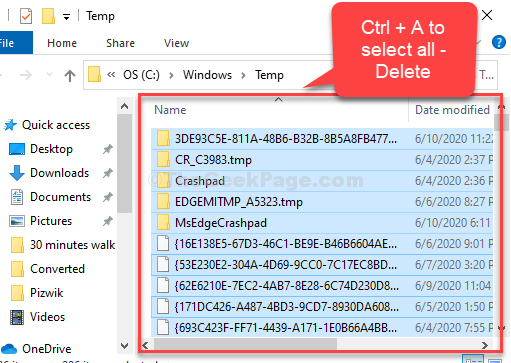
3. solis: Nospiediet Windows taustiņš + R kopā, lai atvērtu Palaist vēlreiz un ierakstiet % temp% meklēšanas laukā un nospiediet Enter.

4. solis: Tas aizved jūs uz Vietējā temp failu atrašanās vieta. Nospiediet Ctrl + A taustiņus kopā uz tastatūras un nospiediet Dzēst pogu.

5. darbība: Vēlreiz nospiediet Windows taustiņš + R kopā, lai atvērtu Palaist komandu un šoreiz ierakstiet prefetch meklēšanas laukā. Sist Enter.

6. solis: Tas aizved jūs uz Prefetch failu atrašanās vieta. Nospiediet Ctrl + A taustiņus kopā uz tastatūras un nospiediet Dzēst pogu.

Tagad tikai pārliecinieties, vai esat izdzēsis visus izdzēstos temp un prefetch failus no Atkritne arī.
Tas ir viss! Jūs esat pabeidzis temp failu dzēšanu, un daudzai jūsu sistēmas vietai tagad vajadzētu būt brīvai.


