Ja vēlaties modificēt visas preferences un iestatījumus visām jūsu lietotnēm un Windows lietotājam, jūs esat īstajā vietā. Pastāv iespēja, ka jūsu lietotāja konts tiek bojāts, vai arī vienkārši vēlaties mainīt iestatījumus atpakaļ uz noklusējuma iestatījumiem.
Lai to panāktu, varat noņemt lietotāja profilu, neizdzēšot lietotāja kontu. Mēs izdzēsīsim lietotāja profilu un NĒ lietotāja kontu. Lai, pierakstoties atkārtoti, tam pašam lietotāja kontam automātiski tiktu izveidots jauns profils. Apskatīsim, kā.
*Piezīme: Pirmkārt, pārliecinieties, ka jūsu lietotāja kontam ir administratīvās tiesības. Tāpat jūs nevarat noņemt pašreiz aktīvā konta profilu. Vispirms jums būs jāizrakstās no tā, kuru vēlaties dzēst, un jāpierakstās, izmantojot citu lietotāja kontu.
1. metode: kā izdzēst lietotāja profilu sistēmā Windows 10 Advanced System Properties
1. darbība: Nospiediet Windows taustiņš + R kopā uz tastatūras, lai atvērtu Palaist lodziņā. Ierakstiet zemāk esošo tekstu lodziņā un nospiediet Enter lai atvērtu Advanced Sistēmas rekvizīti dialoglodziņš:
SystemPropertiesAdvanced

2. darbība: Iekš Sistēmas rekvizīti dialoglodziņš zem Lietotāja profils sadaļā noklikšķiniet uz Iestatījumi pogu.

3. solis: Iekš Lietotāju profili logā atlasiet lietotāja profilu, kuru vēlaties izdzēst, un noklikšķiniet uz Dzēst pogu.
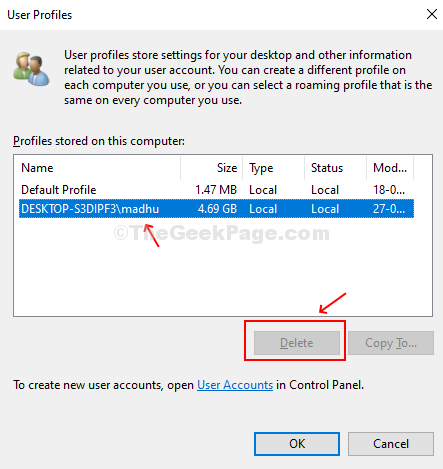
Apstipriniet pieprasījumu uzvednē, noklikšķinot uz Jā, un lietotāja konts tiek izdzēsts. Kad nākamreiz pierakstāties atkārtoti, jūsu lietotāja profils tiek automātiski izveidots automātiski, izmantojot visus noklusējuma iestatījumus.
2. metode: kā manuāli izdzēst lietotāja profilu sistēmā Windows 10
1. darbība: Atveriet Failu pārlūks (šis dators) un veiciet dubultklikšķi uz OS C: mapi, lai to atvērtu.
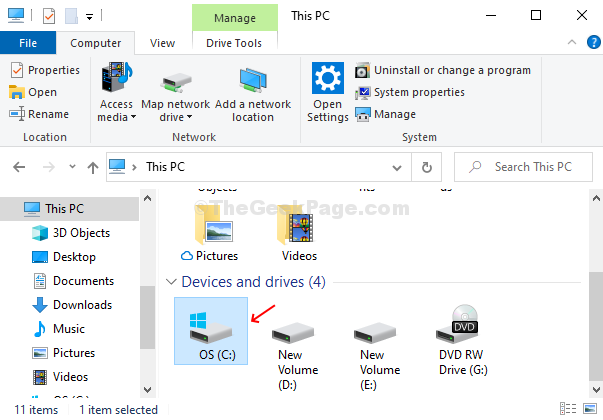
2. darbība: Iekš OS C: mapi, atrodiet un veiciet dubultklikšķi uz Lietotāji mapi.

3. solis: Ar peles labo pogu noklikšķiniet uz Lietotāja profils kuru vēlaties dzēst un noklikšķiniet uz Dzēst no konteksta izvēlnes.
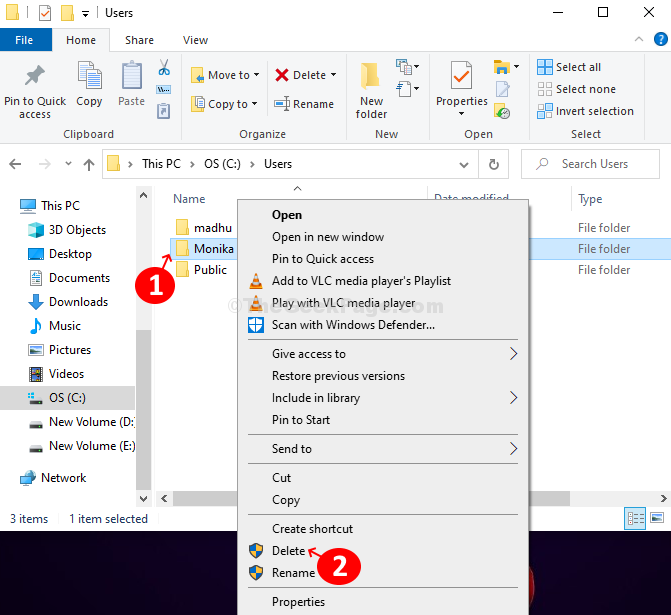
4. solis: Tagad nospiediet Windows taustiņš + R kopā uz tastatūras, lai atvērtu Palaist lodziņš, ierakstiet Regedit kastē un sit Enter lai atvērtu Reģistra redaktors.
5. darbība: Iekš Reģistra redaktors logā pārejiet uz zemāk esošo ceļu:
HKEY_LOCAL_MACHINE \ SOFTWARE \ Microsoft \ Windows NT \ CurrentVersion \ ProfileList
Iet caur apakšatslēgām loga kreisajā pusē zem Profilu saraksts. Noklikšķiniet uz katra no tiem un loga labajā pusē atrodiet ProfileImagePath virknes vērtība. Veiciet dubultklikšķi uz tā, lai atvērtu un pārbaudītu Vērtības dati. The Vērtības dati laukā redzams lietotāja profils. Tas palīdzēs jums atrast, kura apakšatslēga ir saistīta ar izdzēsts lietotāja profils.

6. solis: Iekš Rediģēt virkni logu, pārbaudiet Vērtības dati lauks, kas parāda izdzēsts lietotāja profils. Tagad, kad jūs zināt, ka tas ir ProfileImagePath saistīts ar dzēsts lietotāja profils, izdzēsiet to virkne.
The Lietotāja profils saistītajam kontam tagad ir izdzēsts. Pēc atkārtotas pierakstīšanās tā tiks atkārtoti izveidota, izmantojot noklusējuma iestatījumus un opcijas.


