Windows 10 aktivizācijas ūdenszīme parādās darbvirsmā, ja neaktivizējat Windows 10 kopiju, kad 90 dienu izmēģinājuma periods ir beidzies. Var gadīties arī tas, ka jūs joprojām redzat šo ūdenszīmi pat tad, kad esat aktivizējis savu Windows 10. Tādā gadījumā, ja domājat, kā neatgriezeniski noņemt Windows 10 aktivizācijas ūdenszīmi, šis raksts jums palīdzēs. Vienkārši izpildiet šīs vienkāršās metodes, un aktivizācijas ūdenszīme vairs nebūs pieejama.
Fix-1 Mainīt reģistru
“Vērtības maiņaSākt‘Atslēga atrisinās šo jautājumu jūsu vietā.
1. Noklikšķiniet uz Meklēt lodziņā un pēc tam ierakstiet “regedit“.
2. Tagad noklikšķiniet uz “Reģistra redaktors”No meklēšanas rezultātiem, lai to atvērtu datorā.
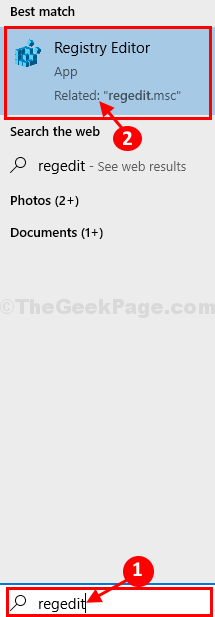
PIEZĪME–
Kad Reģistra redaktors parādās, noklikšķiniet uz “Fails” > “Eksportēt”, Lai izveidotu reģistra dublējumu. Neaizmirstiet saglabāt dublējumu viegli pieejamā vietā.
Ja jūsu sistēmai notiek kaut kas slikts, varat izgūt reģistru, vienkārši importējot dublējumu.
3. In Reģistra redaktors loga kreisajā pusē dodieties uz šo vietu-
Dators \ HKEY_LOCAL_MACHINE \ SYSTEM \ CurrentControlSet \ Services \ svsvc
4. Tagad labajā pusē dubultklikšķi uz “Sākt” DWORD vērtību, lai to modificētu.
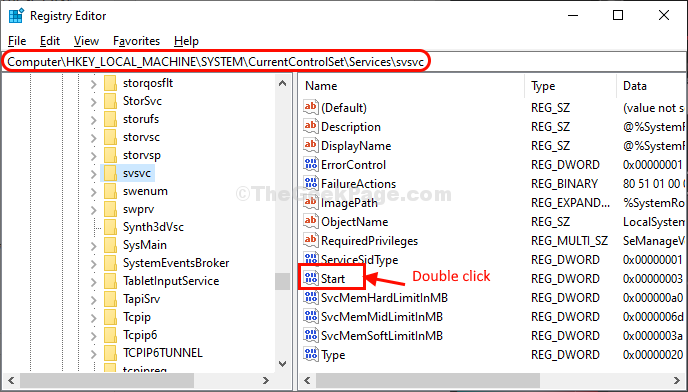
5. Vienkārši iestatietVērtības dati“Uz”4Un pēc tam noklikšķiniet uz “labi”, Lai saglabātu izmaiņas datorā.

Kad tas izdarīts, aizveriet Reģistra redaktors logs. Pārstartējiet datora un ūdenszīmes vairs nebūs.
Fix-2 Palaidiet pakešfailu-
Lai nogalinātu ūdenszīmes procesu, izveidojiet un palaidiet datorā pakešfailu.
1. Sākumā ierakstiet “Notepad”Meklēšanas lodziņā.
2. Pēc tam noklikšķiniet uz “Notepad“.

3.Kopēt–ielīmēt šīs nākamās rindas Notepad logs.
@ atbalss izslēgts. taskkill / F / IM explorer.exe. sāciet explorer.exe. Izeja
4. Pēc tam noklikšķiniet uz “Fails”Izvēlnes joslā un pēc tam noklikšķiniet uz“Saglabāt kā“.

5. In Saglabāt kā logā nosauciet failu kā “ūdenszīme.sikspārnis“. Lai saglabātu šo pakešfailu, izvēlieties izvēlēto vietu.
6. AtlasietSaglabāt kā veidu:Kā “Visi faili”No nolaižamās izvēlnes.
7. Klikšķiniet uz "Saglabāt”, Lai failu saglabātu datorā.

Dodieties uz vietu, kur esat saglabājis pakešfailu.
8. Dubultklikšķi uz "Ūdenszīme”Pakešfails, lai to izpildītu datorā.

Jūs redzēsiet, ka aktivizācijas ziņojums ir izgājis no jūsu ekrāna.
Bet kad tu atsāknēšana datorā atkal parādīsies aktivizācijas ziņojums.
Tagad, ja vēlaties programmēt Windows automātiski palaist ūdenszīmes pakešfailu, rīkojieties šādi:
1. Noklikšķiniet uz Meklēt lodziņš blakus Windows ikonai un ierakstiet “Uzdevumu plānotājs“.
2. Klikšķiniet uz "Uzdevumu plānotājs”No paaugstinātā Meklēt rezultāts, lai atvērtu Uzdevumu plānotājs.

3. Iekš Uzdevumu plānotājs labajā pusē noklikšķiniet uz “Izveidot pamatuzdevumu ...“.
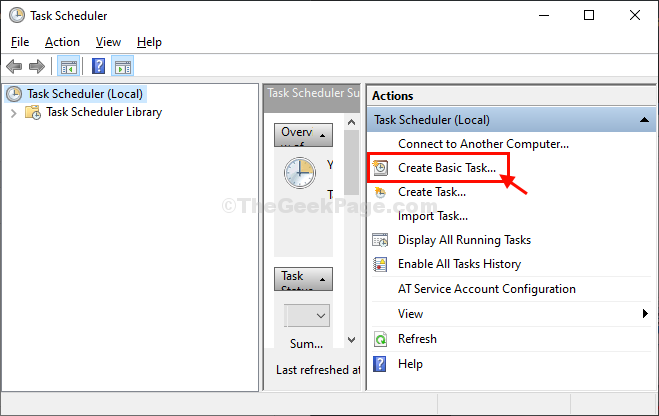
4. Nosauciet uzdevumu kāŪdenszīme“.
5. Pēc tam noklikšķiniet uz “Nākamais”Turpināt.
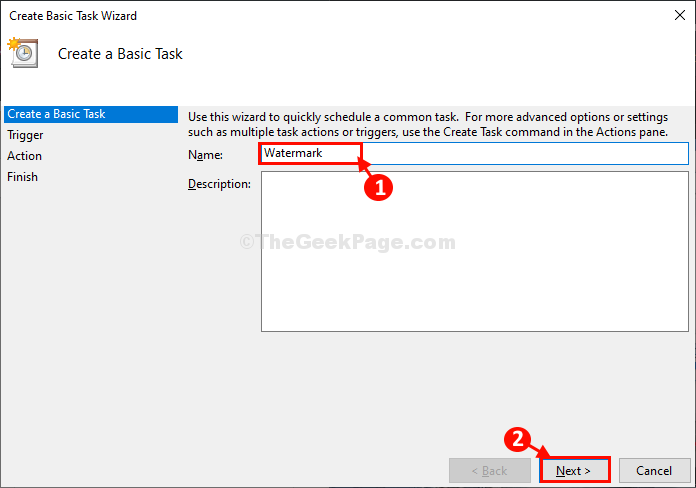
6. Tagad izvēlietiesKad dators tiek palaists”Kā šī uzdevuma izpildes biežumu.
7. Atkal noklikšķiniet uz “Nākamais”, Lai dotos tālāk.

8. Tagad izvēlietiesSāciet programmu“.
9. Tagad noklikšķiniet uz “Nākamais”, Lai turpinātu izvēlēties programmu.

10. Klikšķiniet uz "Pārlūkot“.
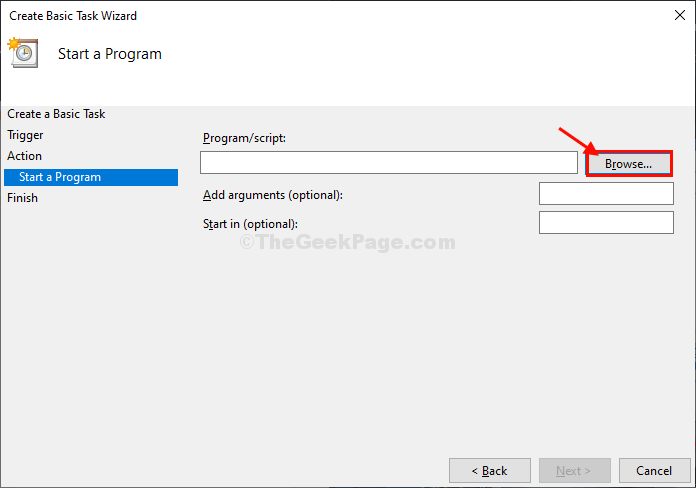
11. Tagad dodieties uz vietu, kur esat saglabājis “ūdenszīme.sikspārnis”Fails.
12. Atlasiet “ūdenszīmeUn pēc tam noklikšķiniet uz “Atvērt“.

13. Pēc tam noklikšķiniet uz “Nākamais“.
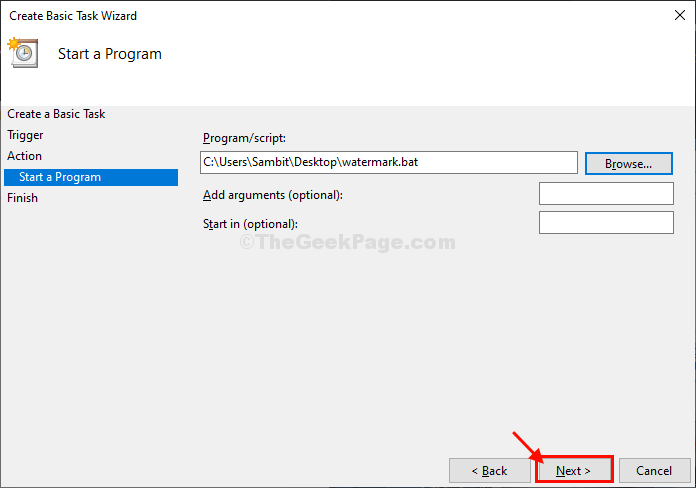
14. Visbeidzot, noklikšķiniet uz “Pabeigt”, Lai pabeigtu uzdevuma plānošanu.

Aizvērt Uzdevumu plānotājs logs.
Veidlapa tagad ir ieslēgta, ikreiz, kad startējat datoru, šī sērijveida plūsma tiks palaista automātiski, startējot noņemot ūdenszīmi.
Ja problēma joprojām pastāv, izpildiet mūsu nākamo labojumu.
Fix-3 Mainīt savu reģistru
Ja datorā joprojām redzat ūdenszīmi, rīkojieties šādi:
1. Nospiediet Windows ikonu, lai piekļūtu Meklēt lodziņā. Tagad ierakstiet “regedit“.
2. Pēc tam noklikšķiniet uz “Reģistra redaktors”, Lai piekļūtu redaktoram.
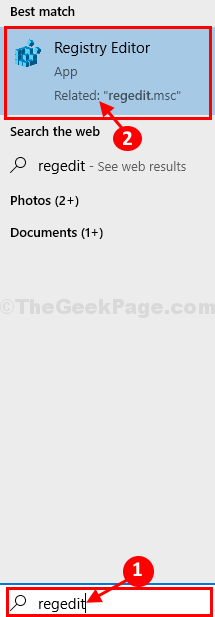
3. Kad tiek atvērts reģistra redaktors, dodieties uz šo vietu-
Dators \ HKEY_CURRENT_USER \ Control Panel \ Desktop
4. Labajā pusē dubultklikšķiuz "PaintDesktopVersion”Vērtību, lai to modificētu.
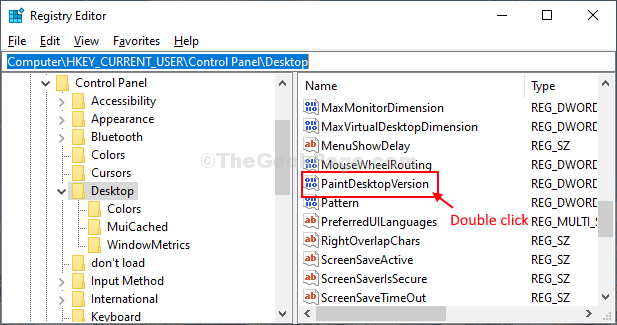
5. In Rediģēt DWORD (32 bitu) vērtību logā noklikšķiniet uz ‘Vērtības dati:“Uz”0“.
6. Visbeidzot, noklikšķiniet uz “labi”, Lai saglabātu izmaiņas datorā.

Kad tas izdarīts, aizveriet Reģistra redaktors logs.
Restartēt un pēc datora pārstartēšanas ūdenszīmes problēma tiks atrisināta.


