Vai Bluetooth draiveris neparādās Ierīču pārvaldnieks vai Trūkst Bluetooth ikonas no sava datora? Ja kāds no šiem apstākļiem jums sagādā nepatikšanas, neuztraucieties. Izpildiet šos vienkāršos labojumus, un problēma tiks atrisināta īsā laikā.
1. labojums - restartējiet Bluetooth atbalsta pakalpojumu
1. Dodieties uz Windows 10 uzdevumjoslas meklēšanu un meklēšanu pakalpojumus
2. Klikšķiniet uz pakalpojumus lai atvērtu pakalpojumu pārvaldnieka logu.
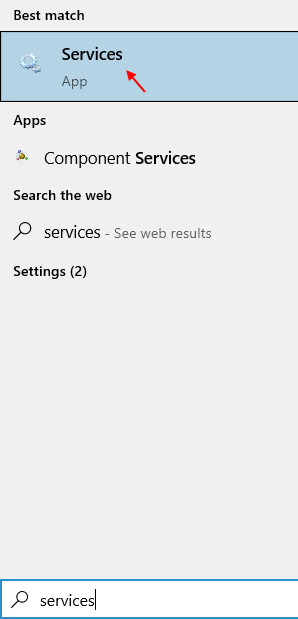
3. Tagad atrodiet un veiciet dubultklikšķi uz Bluetooth atbalsta pakalpojumiem.
4. Tagad iestatiet startēšanas veidu kā automātiska un noklikšķiniet uz sākt ja tas nedarbojas.

Tagad pārbaudiet vēlreiz
Fix-2 Izveidojiet darbvirsmas saīsni Bluetooth-
Darbvirsmas saīsnes izveidošana Bluetooth ikonai ir alternatīva pieeja problēmas risināšanai.
1. Nospiediet Windows taustiņš + R uzsākt Palaist.
2. Lai piekļūtu kopēt ielīmēt šī līnija Palaist logu un sit Enter.
C:\ Windows \ System32
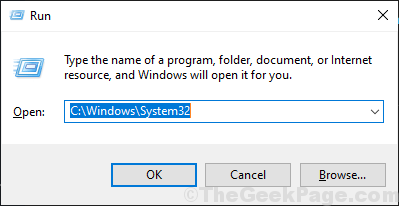
3. Iekš Sistēma32 mapi, noklikšķiniet uz meklēšanas lodziņa un ierakstiet “fsquirt“.
4. Tu redzēsi "fsquirt”Meklēšanas rezultātos ar Bluetooth ikonu.
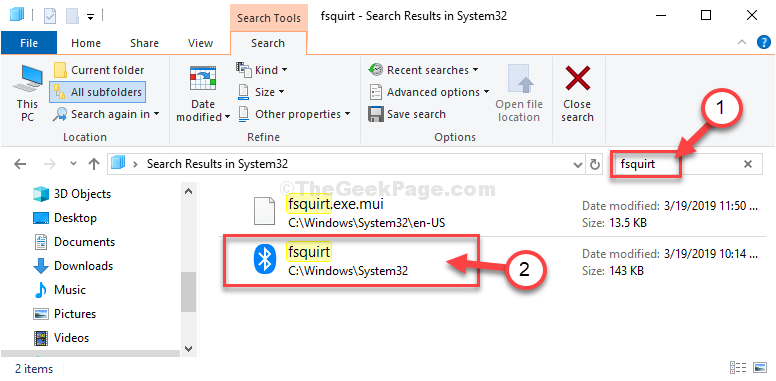
5. Ar peles labo pogu noklikšķiniet uz “fsquirtUn pēc tam noklikšķiniet uz “Kopēt”, Lai kopētu lietojumprogrammu.

Aizvērt Failu pārlūks logs.
6. Pārejiet uz darbvirsmu.
7. Iekš Darbvirsma logs, ielīmētpieteikums.

Jūs varat ieslēgt Bluetooth, vienkārši veicot dubultklikšķi uzfsquirt”Uz darbvirsmas. Veiciet dubultklikšķi un pēc tam dodieties uz ierīces pārvaldnieku un pārbaudiet.
Jūsu problēma tiks atrisināta.
Fix-3 Mantotās aparatūras instalēšana
Mantotās aparatūras instalēšana datorā var novērst problēmu.
1. Nospiediet Windows taustiņš + R atvērt Palaist.
2. Lai piekļūtu Ierīču pārvaldnieks lietderība, ierakstiet “devmgmt.msc”Un sit Enter.
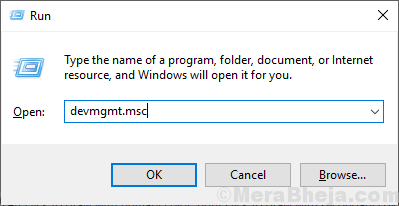
3. Iekš Ierīču pārvaldnieks logā noklikšķiniet uz “Darbība”Izvēlnes joslā.
4. Pēc tam noklikšķiniet uz “Pievienojiet mantoto aparatūru“.

5. Pēc tam jums jānoklikšķina uz “Nākamais“.

6. In Pievienojiet aparatūru logā noklikšķiniet uz “Instalējiet aparatūru, kuru manuāli izvēlos no saraksta (Papildu)“.
7. Tagad noklikšķiniet uz “Nākamais“.

7. Iekš Pievienojiet aparatūru logā noklikšķiniet uz “Tīkla adapteri“.
8. Visbeidzot, noklikšķiniet uz “Nākamais“.

9. Nākamajā logā atlasiet “Microsoft”Kā ražotājs.
10. Labajā pusē atlasiet savu Bluetooth ierīci, piemēram, Bluetooth ierīce (RFCOMM protokola TDI.

Bluetooth draiveris tiks instalēts jūsu datorā.
Tagad viss, kas jums jādara, ir atjaunināt Bluetooth ierīces instalēto draiveri.
1. Iekš Ierīču pārvaldnieks utilītas logā meklējiet “Bluetooth”Opciju un paplašiniet to, un tā tiks paplašināta, lai parādītu pieejamos draiverus.
2. Tad, ar peles labo pogu noklikšķiniet izmantotajā Bluetooth adapterī, pēc tam noklikšķiniet uzAtjaunināt draiveri“.

3. Pēc tam noklikšķiniet uz “Pārlūkojiet manu datoru, lai atrastu draivera programmatūru“.

6. Tad vēlreiz noklikšķiniet uz “Ļaujiet man izvēlēties no datorā pieejamo draiveru saraksta“.
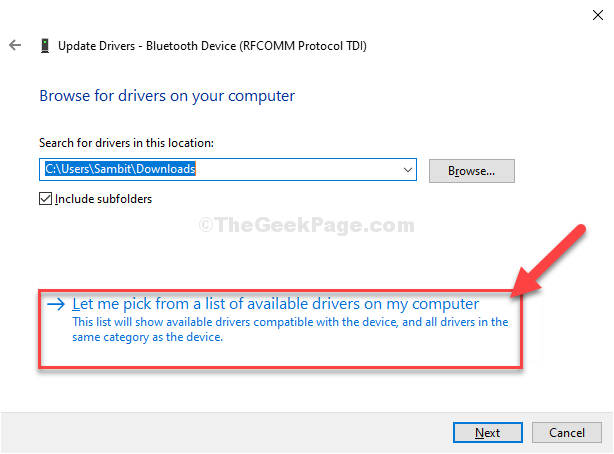
7. Tagad šajā logā jūs pamanīsit disku, savā datorā izvēlieties Bluetooth draiveri.
8. Tagad noklikšķiniet uz “Nākamais“.

Uzgaidiet kādu laiku, kamēr datorā tiks instalēts Bluetooth draiveris.
9. Klikšķiniet uz "Aizvērt”, Lai aizvērtu Atjaunināt draiverus logs.
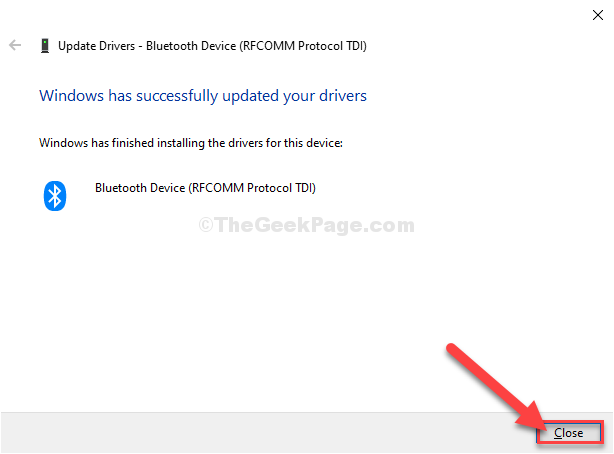
Tagad aizveriet Ierīču pārvaldnieks logs.
Fix-4 Ieslēdziet Bluetooth ieslēgšanu
Jūs varat viegli pagriezt Bluetooth ierīciIESLĒGTSDatorā no Iestatījumi.
1. Pirmkārt, jums jāpiekļūst logam Iestatījumi.
2. Tagad noklikšķiniet uz “Ierīces“.

3. Sākumā, kad tiek atvērts logs Iestatījumi, noklikšķiniet uzBluetooth un citas ierīces“.
4. Pēc tam noklikšķiniet uzBluetooth"Pagriezt to"Ieslēgts“.

Tagad pārbaudiet, vai redzat, ka Bluetooth ikona ir redzama darbvirsmā un Ierīču pārvaldnieks.
Tas noteikti atrisinās jūsu problēmu.
Fix-5 Manuāli instalējiet Bluetooth draiveri
Manuāli instalējot Bluetooth draiveri, problēma tiks atrisināta noteikti.
1. Datorā atveriet pārlūkprogrammas logu.
2. Meklēt "Intel Bluetooth draiveris Windows 10”Un tad sit Enter.
3. Meklēšanas rezultātu logā noklikšķiniet uz “Lejupielādējiet Intel bezvadu Bluetooth draiveri operētājsistēmai Windows 10“.

4. Iekš Pieejamās lejupielādes logā noklikšķiniet uz “Lejupielādēt”, Lai lejupielādētu draiveri atbilstoši jūsu procesora arhitektūrai (32 bitu vai 64 bitu) .

5. Tagad noklikšķiniet uz “Es piekrītu licences līguma noteikumiem“.

6. Tagad izvēlieties vietu faila glabāšanai.
7. Pēc tam noklikšķiniet uz “Saglabāt”, Lai failu saglabātu datorā.

Pēc lejupielādes aizveriet pārlūkprogrammas logu.
8. Nospiediet Windows taustiņš + E atvērt File Explorer logā un dodieties uz vietu, kur esat lejupielādējis failu.
9. Iekš Failu pārlūks logs, dubultklikšķiuz “BT_21.90.2_64_Win10”, Lai sāktu instalēšanu.

10. Instalēšanas logā noklikšķiniet uz “Nākamais“.

11. Atkal noklikšķiniet uz “Nākamais“.

12. Tagad, pārbaudīt opcija “Es piekrītu licences līguma noteikumiem“.
13. Tagad noklikšķiniet uz “Nākamais“.
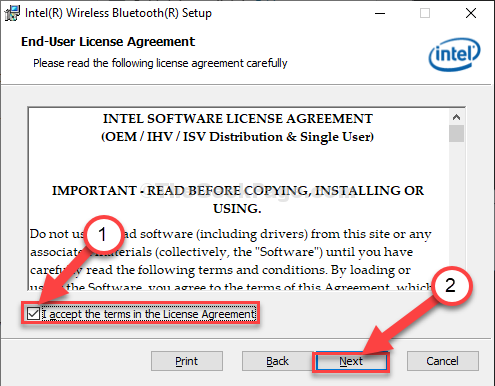
14. In Izvēlieties iestatīšanas veidu logā noklikšķiniet uz “Pabeigts“.

15. Visbeidzot, kad instalēšana ir pabeigta, noklikšķiniet uz “Pabeigt”, Lai pabeigtu procesu.
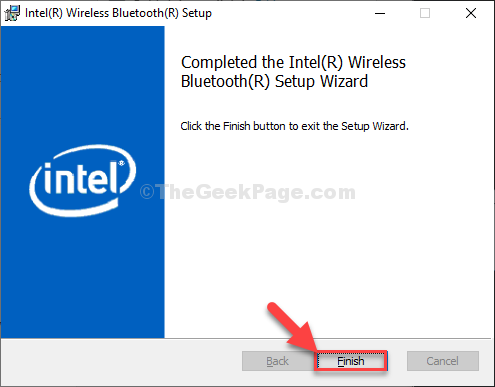
Pārstartējiet datorā. Pēc datora pārstartēšanas problēma tiks atrisināta.


