Pirmo reizi instalējot Windows 10 OS vai ikreiz, kad to atkārtoti instalējat, parasti ir jāizveido jauns konts, kuram nepieciešams e-pasta ID un parole. Tas palīdz jums pierakstīties sistēmā Windows, un tas galvenokārt ir Microsoft konts. Tomēr, iespējams, vēlēsities privātuma labad izmantot vietējo kontu. Iespējams, ka esat nejauši izdzēsis Microsoft kontu un tagad vēlaties to pievienot vēlreiz.
Tātad, neatkarīgi no tā, vai vēlaties izveidot vai izdzēst Microsoft kontu savā Windows 10 datorā, mēs esam šeit, lai palīdzētu jums to darīt.
1. metode: kā pievienot kontus, izmantojot konta iestatījumus
Kā pievienot vietējo kontu
1. darbība: Nospiediet Win + I taustiņus kopā uz tastatūras, lai atvērtu Iestatījumi logs.
2. darbība: Iekš Iestatījumi noklikšķiniet uz Konti.
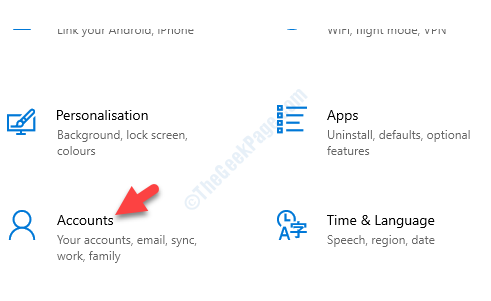
3. solis: Pēc tam dodieties uz labo pusi un redzēsiet, ka esat pierakstījies savā Microsoft konts kā Administrators.
Zem tā noklikšķiniet uz Tā vietā pierakstieties, izmantojot vietējo kontu.

4. solis: Nākamajā logā ievadiet pašreizējo paroli Microsoft konts ar kuru esat pierakstījies.

5. darbība: Iekš Ievadiet vietējā konta informāciju logā pievienojiet visu nepieciešamo informāciju un nospiediet Nākamais.

Pagaidiet kādu laiku, un tiks izveidots vietējais konts. Kad Vietējais konts ir izveidots, tas automātiski noņems Microsoft konts.
Varat arī noņemt Microsoft kontu, izmantojot citas metodes, kā norādīts tālāk.
Kā pievienot Microsoft kontu
1. darbība: Nospiediet Win + I taustiņus kopā uz tastatūras, lai atvērtu Iestatījumi logs.
2. darbība: Iekš Iestatījumi noklikšķiniet uz Konti.
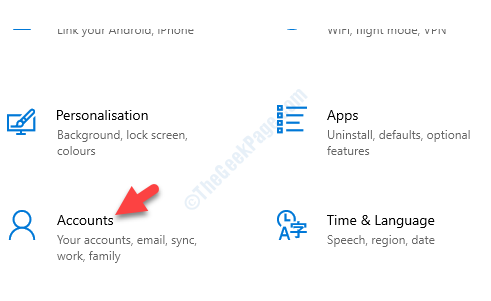
3. solis: Pēc tam dodieties uz labo pusi un redzēsiet, ka esat pierakstījies savā Vietējais konts kā Administrators.
Zem tā noklikšķiniet uz Tā vietā pierakstieties ar Microsoft kontu.

4. solis: Tas atvērs Izveidot profilu logs. Pievienojiet e-pasta adresi, kuru vēlaties izmantot.
Jūs varat arī tā vietā izmantojiet tālruņa numuru.
Klikšķis Nākamais lai turpinātu.

5. darbība: Tālāk Izveidot paroli logu, pievienojiet paroli (padariet to par spēcīgu paroli) un noklikšķiniet Nākamais.

6. solis: Nākamajā logā pievienojiet savu Vārds un Uzvārds un pēc tam noklikšķiniet Nākamais turpināt.

7. solis: Pēc tam jūs ievadīsit Kāds ir jūsu dzimšanas datums? logs. Pievienojiet savu Valsts / reģions un Dzimšanas datums.
Klikšķis Nākamais.

8. solis: Pēc tam jūs tiksiet novirzīts uz Pierakstieties šajā datorā, izmantojot savu Microsoft kontu kur jums jāievada tā vietējā konta parole, kurā pašlaik esat pieteicies.

9. solis: Tas aizvedīs jūs uz Windows drošības lapa > Pārliecinoties, ka tas esi tu, kur jums tiks piedāvāts izveidot Microsoft Hello PIN kods.

Pagaidiet kādu laiku, un tiks izveidots jūsu Microsoft konts.
2. metode: kā noņemt Microsoft kontu, izmantojot vadības paneli
1. darbība: Iet uz Sākt un veidu Vadības panelis Windows meklēšanas joslā.

2. darbība: Ar peles kreiso taustiņu noklikšķiniet uz rezultāta, lai atvērtu Vadības panelis logs.

3. solis: Iekš Vadības panelis logu, dodieties uz Skatīt pēc un iestatiet lauku uz Lielas ikonas.
Atlasiet Lietotāju konti no saraksta.
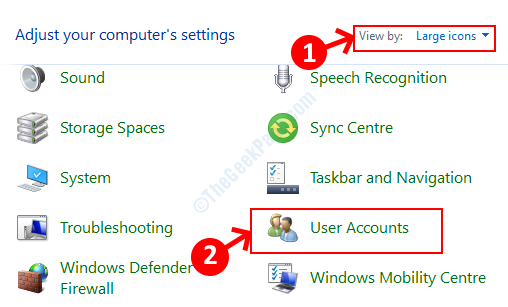
4. solis: Iekš Lietotāju konti logā dodieties uz rūts labo pusi un noklikšķiniet uz Pārvaldīt citu kontu.
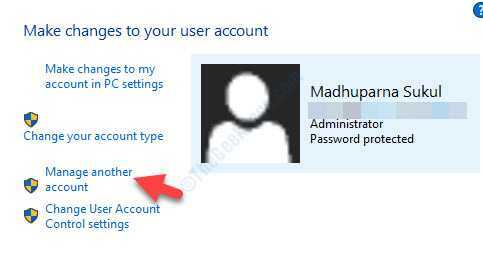
5. darbība: Tālāk, zem Izvēlieties lietotāju, kuru vēlaties mainīt, atlasiet kontu, kuru vēlaties noņemt.
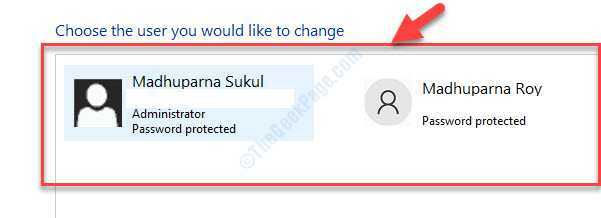
6. solis: Iekš Mainīt kontu noklikšķiniet uz Izdzēsiet kontu.

Tiks parādīta uzvedne ar jautājumu, vai vēlaties saglabāt ar šo kontu saistītos failus. Nospiediet Saglabāt failus un visi saistītie personīgie faili būs droši.
Varat arī mēģināt dzēst Microsoft kontu, izmantojot lietotāju kontus.
3. metode: Lietotāju kontu izmantošana
1. darbība: Ar peles labo pogu noklikšķiniet uz Sākt un noklikšķiniet uz Palaist izvēlnē.

2. darbība: Iekš Palaist komandu logs, ierakstiet netplwiz un nospiediet labi lai atvērtu Lietotāju konti dialoglodziņš.

3. solis: Iekš Lietotāju konti logs zem Lietotāji cilni, dodieties uz Šī datora lietotāji sadaļā.
Atlasiet kontu un nospiediet Noņemt pogu zemāk.
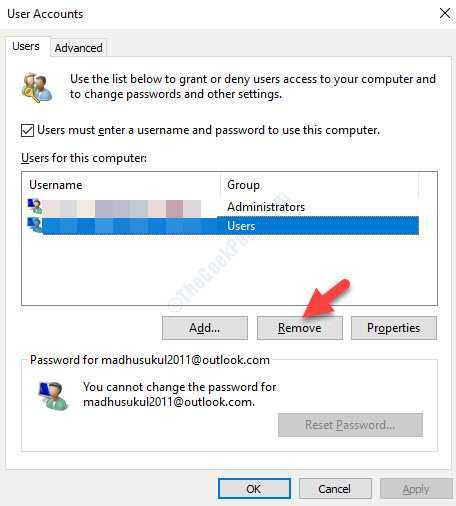
Klikšķis Jā parādītajā uzvednē, lai apstiprinātu. Pēc tam tas noņems Microsoft kontu.
Varat arī izdzēst kontu, izmantojot lietotni Iestatījumi.
4. metode: lietotnes Iestatījumi izmantošana
1. darbība: Nospiediet Win + I taustiņus kopā uz tastatūras, lai atvērtu Iestatījumi logs.
2. darbība: Iekš Iestatījumi noklikšķiniet uz Konti.
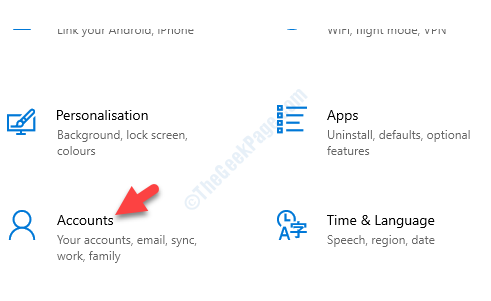
3. solis: Pēc tam rūts kreisajā pusē dodieties uz Ģimene un citi lietotāji.
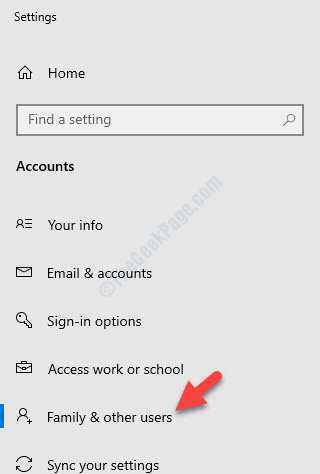
4. solis: Tagad dodieties uz rūts labo pusi un zemāk Citi lietotāji, atlasiet Microsoft konts kuru vēlaties izdzēst, un noklikšķiniet uz Noņemt.
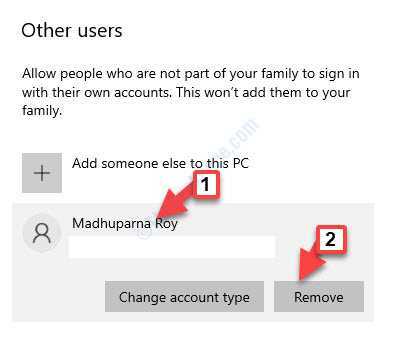
Parādītajā apstiprinājuma uzvednē noklikšķiniet uz Dzēst kontu un datus apstiprināt.
Tas ir viss. Tagad jūsu Microsoft konts ir jānoņem.


