Windows Defender ir iebūvēts antivīruss operētājsistēmai Windows 10, kas pēc noklusējuma skenē jūsu sistēmu fonā, lai noteiktu jebkādus draudus. Tas analizē visas jūsu veiktās lejupielādes, izmantojot tīmekļa pārlūkprogrammas, piemēram, Chrome, Edge utt. Šis process noved pie liels CPU lietojums. Tātad, kā novērst Windows Defender pārāk daudz CPU izmantošanu? Tālāk mēs esam uzskaitījuši divas metodes, ar kurām jūs varat ierobežot Windows Defender CPU izmantošanu operētājsistēmā Windows 10.
1. metode - LImit iestatīšana Windows Defender CPU lietošanai, izmantojot PowerShell
1. darbība: Nospiediet Windows taustiņš + X kopā uz tastatūras, lai atvērtu konteksta izvēlni. Klikšķiniet uz Windows PowerShell (Administrators), lai atvērtu PowerShell komandu logs.

2. darbība: PowerShell komandu logā palaidiet zemāk esošo komandu. Tas parādīs pašreizējo maksimālo CPU izmantošanas ierobežojumu Windows Defender.
Get-MpPreference | atlasiet ScanAvgCPULoadFactor
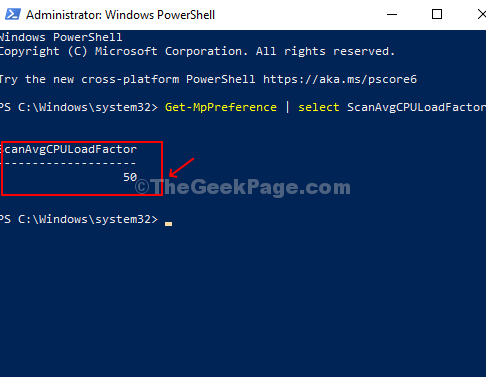
Šajā gadījumā tas parāda 50, kas nozīmē, ka pēc noklusējuma tas ir iestatīts uz 50%.
3. solis: Lai pazeminātu Windows Defender CPU izmantošanas ierobežojumu, izpildiet tālāk norādīto komandu. Šajā gadījumā mēs to esam nomainījuši uz 30, kas nozīmē, ka Windows Defender neizmantos vairāk par 30% no jūsu procesora.
Set-MpPreference -ScanAvgCPULoadFactor 30
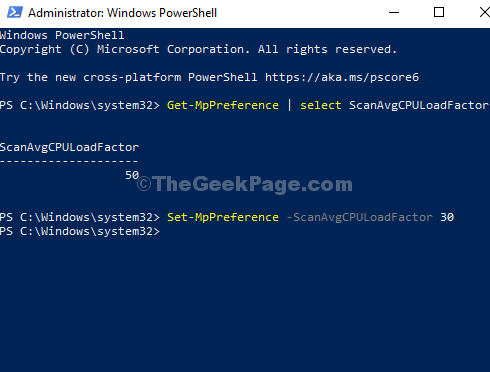
2. metode - LImit iestatīšana Windows Defender CPU lietošanai, izmantojot reģistra redaktoru
1. darbība: Nospiediet Windows taustiņš + R lai atvērtu lodziņu Palaist. Tips Regedit lodziņā un nospiediet pogu Labi, lai atvērtu Reģistra redaktors logs.

2. darbība: Logā Reģistra redaktors dodieties uz zemāk esošo ceļu:
HKEY_LOCAL_MACHINE \ SOFTWARE \ Policies \ Microsoft \ Windows Defender
Tagad ar peles labo pogu noklikšķiniet uz tukšās rūts loga labajā pusē, noklikšķiniet uz Jauns un noklikšķiniet uz Taustiņš.

Tas izveido jaunu apakšatslēgu mapi. Nosauciet to Skenēt.
3. solis: Pēc tam ar peles labo pogu noklikšķiniet uz jaunizveidotā Skenēt mapi (apakšatslēgu), noklikšķiniet uz Jauns un noklikšķiniet uz DWORD (32 bitu) vērtība.
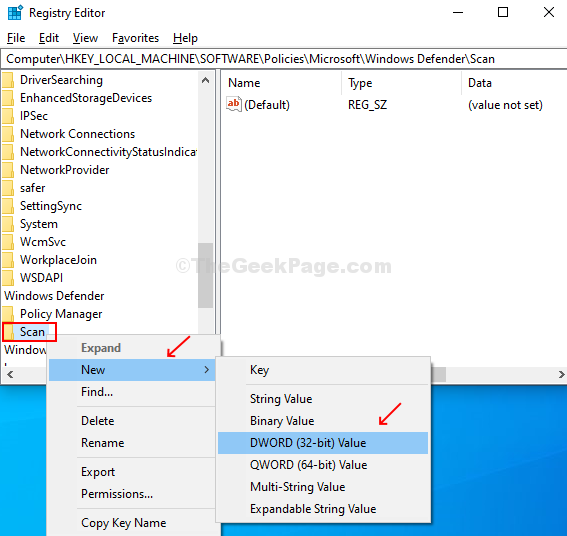
4. solis: Nosauciet DWORD vērtību kā AvgCPULoadFactor, veiciet dubultklikšķi uz tā, lai rediģētu Windows Defender CPU izmantošanas ierobežojumu uz 30 un nospiediet labi pogu, lai saglabātu izmaiņas.
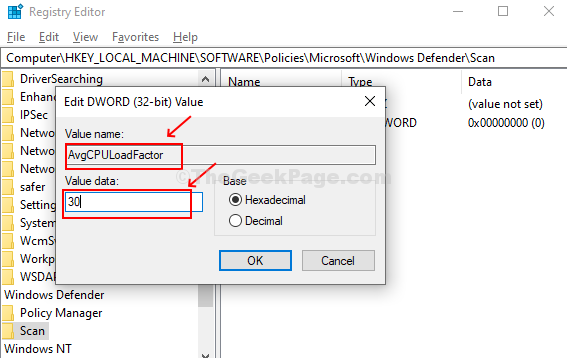
Aizveriet reģistra redaktoru un restartējiet sistēmu, lai pārbaudītu, vai Windows Defender CPU izmantošana ir samazinājusies.


