Daudzas reizes, iespējams, vēlēsities izmantot klēpjdatoram ārēju tastatūru, iespējams, tāpēc, ka daži klēpjdatora taustiņu taustiņi ir bojāti vai tāpēc, ka jūs vienkārši vēlaties izmantot citas funkcijas. Tas var būt jebkas, taču daudziem lietotājiem klēpjdatora laikā nav ērti izmantot ārējo tastatūru tastatūra ir iespējota, jo ārējās tastatūras ievietošana var būt izaicinājums ar iebūvēto tastatūra.
Tātad, kā atspējot klēpjdatora tastatūru, lai varētu izmantot tikai ārējo tastatūru? Apskatīsim, kā.
1. risinājums - atspējojiet klēpjdatora tastatūru, izmantojot gpedit
Šī metode neatgriezeniski atspējos klēpjdatora tastatūru. Bet, pirms jūs to darīsit, jums vajadzēs šīs lietas-
Prasības~
a. Sākumā atvienojiet ārējo tastatūras ierīci no datora.
1. darbība: Nospiediet Windows taustiņš + X kopā uz tastatūras un atlasiet Ierīču pārvaldnieks no konteksta izvēlnes.

2. darbība: Iekš Ierīču pārvaldnieks logu, ritiniet uz leju un izvērsiet Tastatūras. Zem tā ar peles labo pogu noklikšķiniet uz Standarta PS / 2 tastatūra un noklikšķiniet uz Atinstalējiet ierīci.

3. solis: Tagad tastatūra ir atspējota, līdz restartējat klēpjdatoru. Kad tas tiks atsākts, tas tiks automātiski atkārtoti instalēts.
Lai to neatgriezeniski atspējotu, jums jāatspējo automātiskā draivera pārinstalēšanas funkcija operētājsistēmā Windows 10, lai gan tas nav ieteicams, jo tas ar laiku ļauj automātiski atjaunināt draiveri.
1. SOLIS Atspējojiet noteiktu politiku
Atspējojot noteiktu politiku, šo problēmu var atrisināt.
1. Nospiediet Windows taustiņš + R lai piekļūtu logam Run.
2. Logā Palaist ierakstiet “gpedit.msc“. Klikšķiniet uz "labi“.
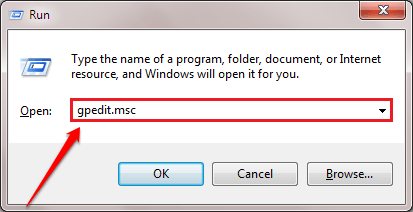
3. Kad datorā tiek atvērts vietējās grupas politikas redaktors, šādā veidā paplašiniet kreiso sadaļu-
Datora konfigurācija> Administratīvās veidnes> Sistēma> Ierīces instalēšana> Ierīces instalēšanas ierobežojumi

4. Kad esat sasniedzis atrašanās vietu, labajā pusē meklējiet “Neļaujiet instalēt ierīces, kuras nav aprakstītas citos politikas iestatījumos”Politika, lai to modificētu.
5. Pēc tam ar peles labo pogu noklikšķiniet uz tā un noklikšķiniet uzRediģēt”, Lai mainītu politikas iestatījumus.

6. Logā “Novērst tādu ierīču instalēšanu, kuras nav aprakstīti citos politikas iestatījumos” noklikšķiniet uz “Iespējots“.
7. Lai saglabātu šos iestatījumus savā datorā, noklikšķiniet uz “PiesakiesUn pēc tam uz “labi“.

Aizveriet lokālā grupas politikas redaktora logu.
2. risinājums: izmantojot ierīces pārvaldnieku
Kā atspējot automātiskās draivera pārinstalēšanas funkciju operētājsistēmā Windows 10
1. Nospiediet Windows taustiņš + R atslēga kopā, lai atvērtu Palaist.
2. Tagad uzrakstiet sysdm.cpl tajā un noklikšķiniet labi.

3. Noklikšķiniet uz Aparatūra cilni.
4. Klikšķiniet uz Ierīces instalēšanas iestatījumi.
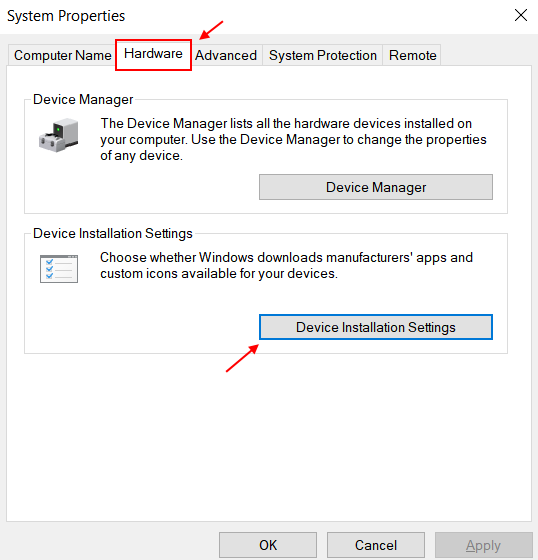
5. Izvēlieties Nē.
6. Klikšķiniet uz saglabāt izmaiņas.
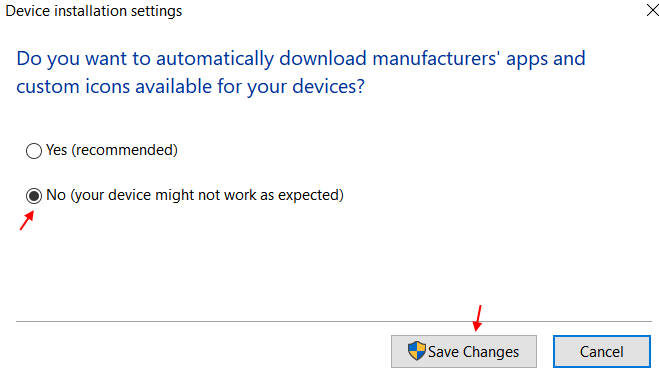
Ja izvēlaties atkārtoti iespējot iebūvēto tastatūru, vienkārši izvēlieties jā iepriekš redzamajā ekrānuzņēmumā un restartējiet datoru. Tastatūras draiveris tiks automātiski atkārtoti instalēts.
2. SOLIS. Atinstalējiet klēpjdatora tastatūras draiveri
Nākamais šī procesa solis ir klēpjdatora tastatūras atinstalēšana.
1. Sākumā ar peles labo pogu noklikšķiniet uz Windows ikonas apakšējā kreisajā stūrī.
2. Pēc tam noklikšķiniet uz “Ierīču pārvaldnieks”, Lai tai piekļūtu.
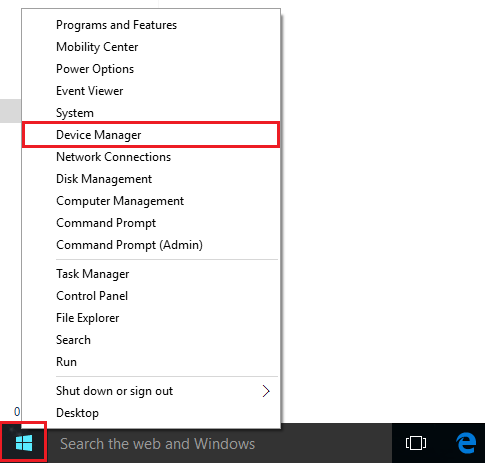
3. Pēc tam noklikšķiniet uzTastatūras”Sadaļā.
Šeit jūs redzēsiet, ka ir divi tastatūras draiveri.
Viens ir ārējā tastatūra draiveris (Šim datoram to sauc par “HID tastatūras ierīci”).
Otrajam vajadzētu būt jūsu klēpjdatora tastatūra draiveris (šai ierīcei tas irStandarta PS / 2 tastatūra“).

4. Ar peles labo pogu noklikšķiniet klēpjdatora tastatūras draiverī.
5. Pēc tam noklikšķiniet uzAtinstalēt“.
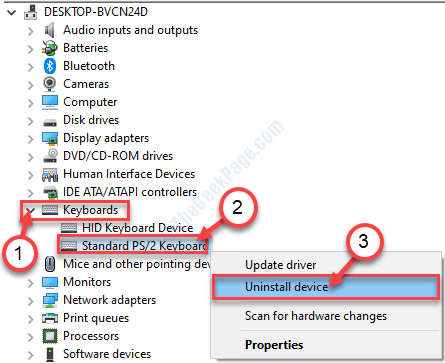
6. Kad esat redzējis brīdinājuma ziņojumu, noklikšķiniet uz “Atinstalēt“.

Aizveriet Ierīču pārvaldnieks logs.
Restartēt ierīcē un pēc datora restartēšanas pamanīsit, ka klēpjdatora vietējie taustiņi vairs nedarbosies.


