Sāknēšanas konfigurācijas datu (BCD) datu failā ir sāknēšanas konfigurācijas specifikācijas, kas nepieciešamas Windows startēšanas Windows sāknēšanas pārvaldniekam. Informācija par sāknēšanu iepriekš tika saglabāta failā Boot.ini, kuru agrāk izmantoja NTLDR. Dažreiz var būt iespējams, ka konfigurācija tiek bojāta, neļaujot startēt Windows 10 sistēmu. Šajā gadījumā jums būs jāatjauno sāknēšanas konfigurācijas datu fails Windows 10 datorā. Par laimi, ir veids, kā novērst šo problēmu. Apskatīsim, kā.
Risinājums: izmantojot komandu uzvedni
Vispirms jums būs jāuzsāk Windows dators izvērstajā atkopšanas režīmā. Lai to izdarītu, jums jāinstalē Windows atkopšanas vidē (Windows RE), kas ir iebūvēta kopā ar Windows 10. Apskatīsim, kā.
1. darbība: Noklikšķiniet uz Windows ikonas ekrāna apakšējā kreisajā stūrī un atlasiet Jauda opcija.
Tagad, saglabājot Shift taustiņš nospiests, noklikšķiniet uz Restartēt.
2. darbība: Tas jūs aizvedīs tieši uz Papildu atkopšana iespējas.
Šeit, no Izvēlieties opciju ekrānā atlasiet Problēmu novēršana > Pielāgota opcija

*Piezīme - Tomēr, ja nevarat piekļūt pieteikšanās ekrānam, varat veikt tālāk norādītās darbības.
1. darbība: Izslēdziet datoru, nospiežot Jauda pogu
2. darbība: Tiklīdz jūs redzat Windows logo, nospiediet Jauda pogu vēlreiz, lai to izslēgtu.
Atkārtojiet šo procesu 2 līdz 3 reizes, līdz sasniedzat Uzlabots remonts ekrāns. Tagad noklikšķiniet uz Papildu opcijas>Problēmu novēršana > Pielāgota opcija
Kā atjaunot Sāknēšanas konfigurācija datu fails.
1. darbība: Kad esat sasniedzis Pielāgota opcija, atlasiet Komandu uzvedne.
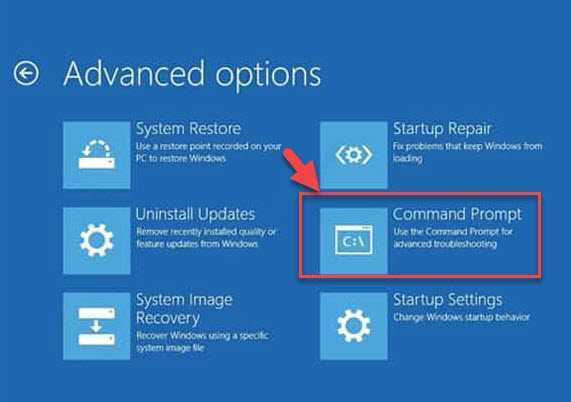
2. darbība: Iekš Komandu uzvedne logā palaidiet zemāk esošo komandu un nospiediet Enter:
bootrec / rebuildbcd

Tas veiks skenēšanu, meklēs citas operētājsistēmas un parādīs rezultātus. No rezultātiem varat izvēlēties OS, kuras vēlaties pievienot sāknēšanas konfigurācijas datu failam.
Tomēr, ja tas neatrisina problēmu, sāknēšanas ceļu varat iestatīt manuāli. Tomēr turpiniet šo darbību tikai tad, ja esat pieredzējis šajā jomā.
2. metode: palaižot BCDboot rīka komandu
1. darbība: Ja nevarat piekļūt Windows pieteikšanās ekrānam, nospiediet Jauda pogu, lai izslēgtu datoru.
2. darbība: Tiklīdz Windows parādās logotips, nospiediet Jauda vēlreiz, lai izslēgtu datoru.
Atkārtojiet šo procesu dažas reizes, līdz redzat Uzlabots remonts ekrāns.
3. solis: Tagad ejiet pa ceļu: Papildu opcijas>Problēmu novēršana > Pielāgota opcija
4. solis: Kā jūs sasniedzat Pielāgota opcija, atlasiet Komandu uzvedne.
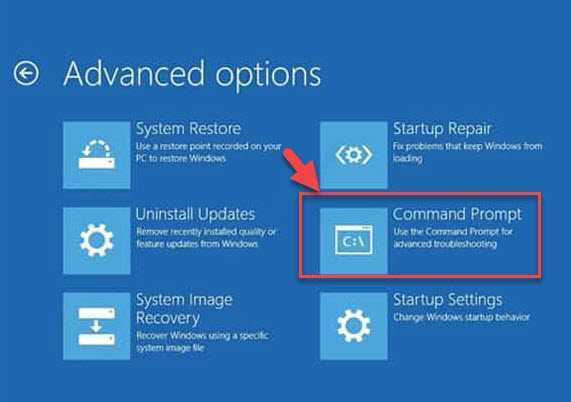
5. darbība: Ierakstiet zemāk esošo komandu Komandu uzvedne un sit Enter:
bcdboot c: \ windows / s c: v
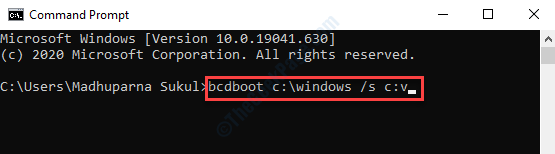
*Piezīme - Ja jūs varat pieteikties savā Windows datorā un esat veiksmīgi sasniedzis darbvirsmu, varat arī piekļūt Papildu atkopšanas režīms caur Iestatījumi kā norādīts zemāk:
1. darbība: Nospiediet Win + I taustiņus kopā uz tastatūras, lai atvērtu Iestatījumi logs.
2. darbība: Iekš Iestatījumi noklikšķiniet uz Atjaunināšana un drošība.

3. solis: Nākamajā logā noklikšķiniet uz Atgūšana rūts kreisajā pusē.

4. solis: Tagad dodieties uz loga labo pusi, ritiniet uz leju un zem Uzlabota uzsākšana, klikšķiniet uz Restartēt tagad.
Tas jūs novirzīs tieši uz papildu atkopšanas ekrānu un opcijām.
Rīks BCDboot palīdz pārvaldīt sistēmas nodalījuma failus. Kad sistēmas nodalījums ir bojāts, varat izmantot BCDboot komandrindas rīku. Rīks aizstāj sistēmas nodalījuma failus ar svaigām šādu failu kopijām Windows nodalījumā. Ikreiz, kad izpildāt šo komandu, tā dod jums jaunu sāknēšanas programmu. Piemēram, šeit sistēmas disks ir “C” disks, bet jums tas var būt atšķirīgs. Tāpēc izmēģiniet to tikai tad, kad droši zināt, kurš tieši ir disks, kurā ir instalēta sistēma Windows.


