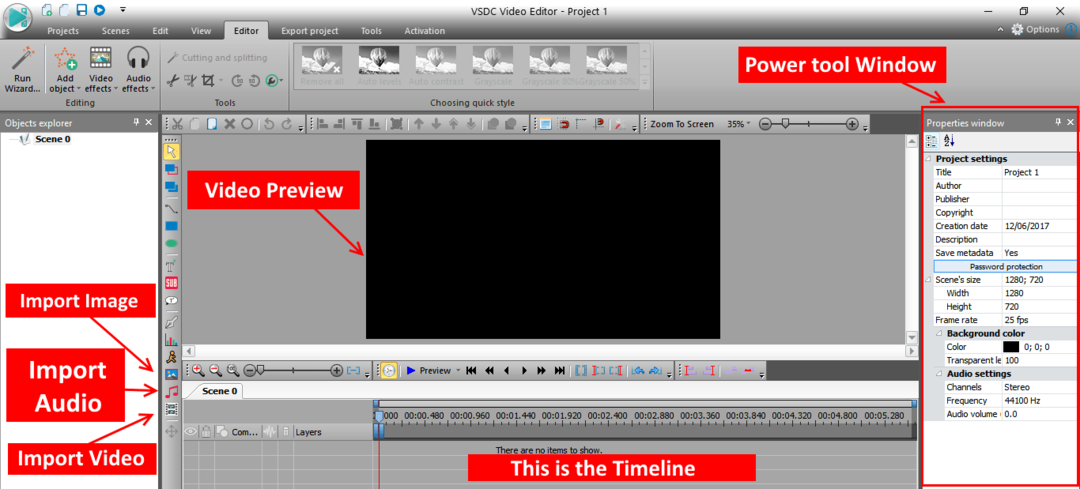Autors TechieWriter
Windows Tweaker ir jaudīga bezmaksas pielāgošanas lietderība, kas lietotājiem nodrošina gala lietotāja pieredzi. Windows Tweaker ļauj jums pielāgot Windows jebkurā vēlamajā veidā, bez papildu programmatūras palīdzības. Tas darbojas gandrīz visās Windows versijās, jo tā ir pārnēsājama utilīta. Jūs varat lejupielādēt Windows Tweakerno šejienes. Vienreiz Windows Tweaker ir lejupielādēts, vienkārši veiciet dubultklikšķi uz tā, lai to palaistu.

Windows Tweaker ir pārsteidzošs daudzos veidos. Tam ir dažādas iespējas, kas ļauj lietotājiem eksperimentēt ar dažādām Windows daļām. Arī lietotāja saskarne (UI) ir ārkārtīgi vienkārša un viegli saprotama. Lasiet tālāk, lai uzzinātu visu par šo super foršo bezmaksas pielāgošanas lietderību.
1. SOLIS
- Pirmkārt, palaidiet Windows Tweaker. Sāksim ar valodas iestatīšanu. Jūs varat noklikšķināt uz IESPĒJAS pogu apakšā un pēc tam ieslēdziet Languaue opcija, lai atlasītu izvēlēto valodu.

2. SOLIS
- Ja jums nav laika vai pacietības iziet visas iespējas, lai atrastu meklēto, vienkārši noklikšķiniet uz Meklēt ikona, kas atrodas loga labajā pusē.
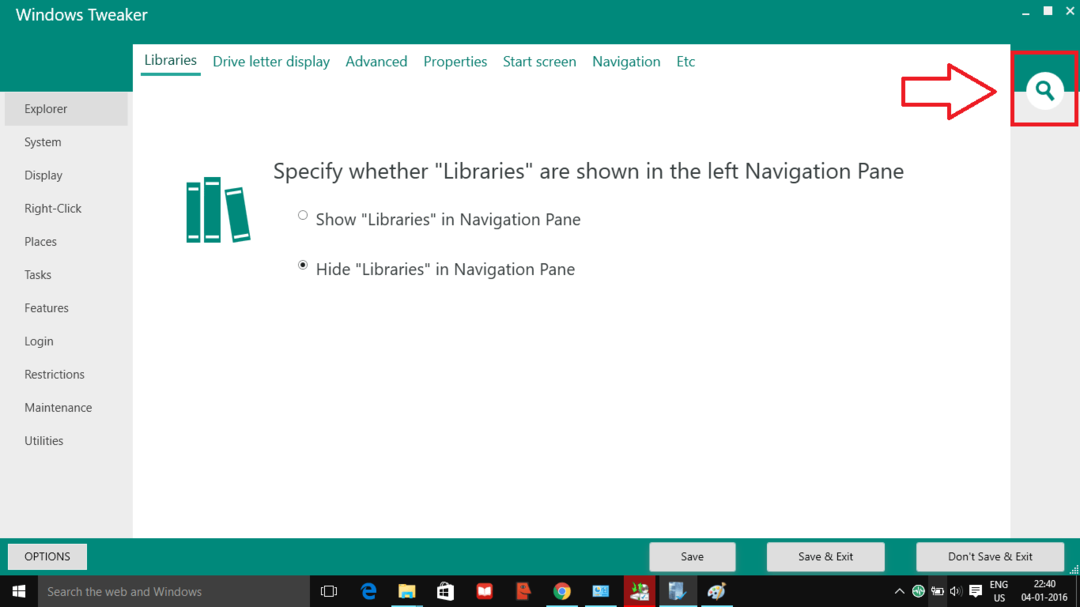
3. SOLIS
- Meklēšanas joslā, kas tiek izvērsta, ierakstiet atslēgvārdu, kā parādīts ekrānuzņēmumā. Parādītajā opciju sarakstā tagad varat izvēlēties vienu no izvēlētajiem.
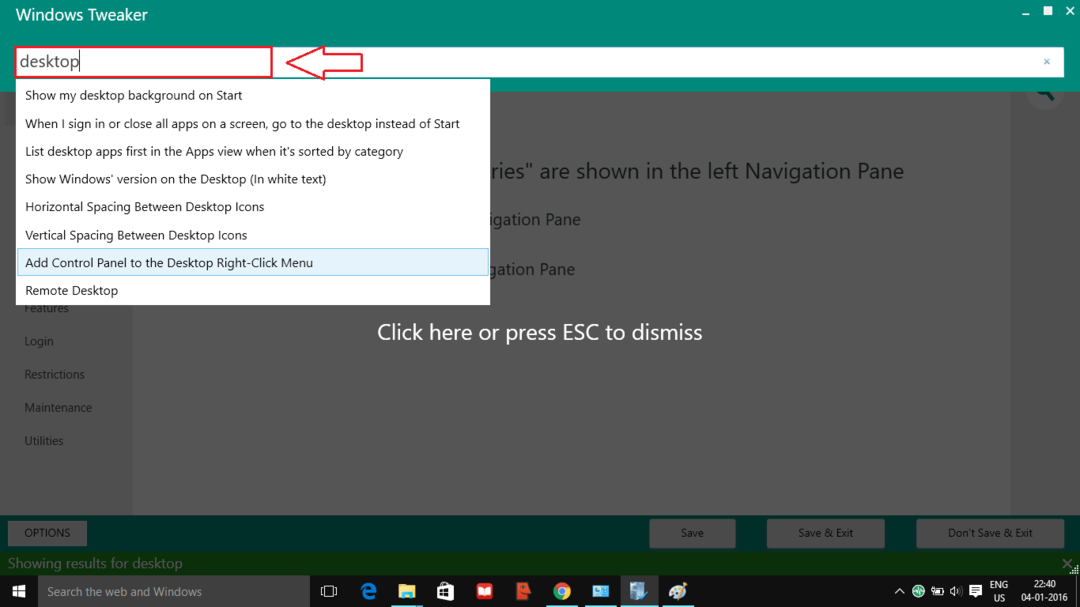
4. SOLIS
- Ja esat apskatījis savu Failu pārlūks navigācijas rūtī, iespējams, pamanījāt, ka tur tiek parādītas daudzas mapes. Viens no tiem ir Bibliotēkas. Jūs varat izvēlēties, vai noņemt to no turienes, vai nē. Lai to izdarītu, noklikšķiniet uz Explorer opcija no opciju saraksta, kas atrodas loga kreisajā rūtī Windows Tweaker logs. Tagad atlasiet cilni, kurā teikts Bibliotēkas. Atzīmējiet / noņemiet atzīmi no izvēles rūtiņas atbilstoši jūsu vēlmēm.

5. SOLIS
- Braucot, jūs noteikti nevēlaties, lai jūsu sistēmas izslēgšana aizņem daudz laika. Ja noklikšķināsiet uz Sistēma kreisajā rūtī, varat iestatīt izslēgšanas konfigurācijas preferences, kā parādīts ekrānuzņēmumā.

6. SOLIS
- Displeja iestatījumus var mainīt, noklikšķinot uz Displejs opcija no Windows kreisās loga rūts Windows Tweaker.

7. SOLIS
- Klikšķiniet uz Ar peles labo pogu noklikšķiniet opcija no Windows kreisās loga rūts Windows Tweaker. Šeit jūs varat pielāgot daudzas labā klikšķa funkcijas, kā parādīts ekrānuzņēmumā zem Vispārīgi cilni. Arī zem Sūtīt uz izvēlni cilni, varat rediģēt sūtīšanas izvēlni.

8. SOLIS
- Klikšķiniet uz Pieslēgties iespēja spēlēt ar pieteikšanās funkcijām. Automātisko pieteikšanos varat iespējot sadaļā Automātiska pieteikšanās cilni. Varat arī izlemt, vai atskaņot skaņu, kamēr Windows tiek palaists zem Starta skaņa cilni.

9. SOLIS
- Nākamais ir Uzdevumi opcija. Šeit jūs varat paslēpt / paslēpt failu / mapi.
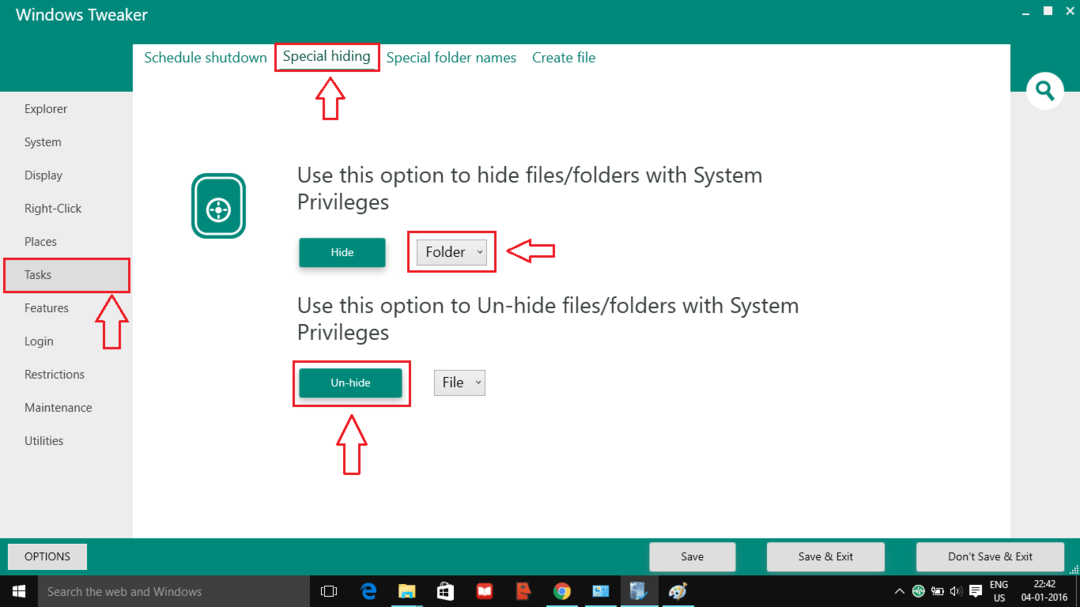
10. SOLIS
- Klikšķiniet uz Izveidot failu cilni, lai izveidotu ļoti liela izmēra failu.

11. SOLIS
- Sistēmas izslēgšanu varat iepriekš ieplānot zem Ieplānojiet izslēgšanu cilnē Uzdevumi opcija.

12. SOLIS
- Kā nākamais, noklikšķiniet uz Ierobežojumi iespējas. Ja izvēlaties cilni Sākt izvēlni, jūs varēsiet mainīt sākuma izvēlnes funkcijas, kā parādīts.

13. SOLIS
- Protams, neaizmirstiet nospiest Saglabāt un iziet pogu pirms došanās prom. Veiktās izmaiņas pārņems nākamo sistēmas restartēšanu.

Šīs ir tikai dažas no daudzajām funkcijām, ko piedāvā Windows Tweaker lietderība. Ir daudz ko citu izpētīt un droši darīt. Bet atcerieties to nepārblīvēt, jo, ja jums nepatīk veiktās izmaiņas, būs grūti atgriezties, ja nezināt, kas izraisīja izmaiņas. Tāpēc piesardzības nolūkos veiciet izmaiņas pa vienam. Ceru, ka jums bija jautri lasīt rakstu.