GPU vai, citiem vārdiem sakot, grafikas karte ir spēļu datora vai jebkura datora pamats, kam nepieciešams liels grafikas patēriņš. Grafikas kartes ir noderīgas HD video straumēšanai, piemēram, noteiktām lietojumprogrammām [e-pasts aizsargāts], Adobe Creative Suite, kriptonauda (Bitcoin uc) un citas.
Bet var būt laiks, kad grafikas kartes veiktspēja sāk samazināties. Šis ir laiks, kad jums, iespējams, būs jāatjaunina grafikas karte. Bet, pirms to izdarāt, jums jāzina, kura grafiskā karte pašlaik ir jūsu datorā. Šī informācija ietaupīs jūs no tēriņiem izlases veida grafiskajā kartē, kas galu galā var nebūt noderīga.
Lūk, kā pārbaudīt, kurš GPU vai grafikas kartes modelis pašlaik tiek izmantots jūsu Windows 10 datorā.
1. metode: uzziniet sava Windows 10 datora GPU un grafikas kartes modeli, izmantojot uzdevumu pārvaldnieku
1. darbība: Ar peles labo pogu noklikšķiniet uz Uzdevumjosla un noklikšķiniet uz Uzdevumu pārvaldnieks no konteksta izvēlnes.
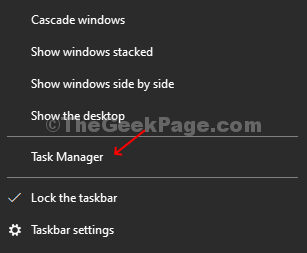
2. darbība: Iekš Uzdevumu pārvaldnieks logā noklikšķiniet uz
Izrāde cilnē noklikšķiniet uz GPU rūts apakšējā kreisajā stūrī un skatiet Grafikas kartes modelis augšējā labajā stūrī. Šajā gadījumā tā ir Intel (R) HD Graphics 520.
2. metode: uzziniet sava Windows 10 datora GPU un grafikas kartes modeli, izmantojot Dxdiag
1. darbība: Noklikšķiniet uz logi ikona, tips Dxdiag meklēšanas lodziņā un noklikšķiniet uz rezultāta, lai atvērtu Dxdiag diagnostikas rīks.

2. darbība: Saskaņā Dxdiag diagnostikas rīks Dialoglodziņā noklikšķiniet uz Displejs cilni, un tajā tiek parādīta Grafikas karte sīkāka informācija zem Ierīce opcija augšējā kreisajā stūrī.
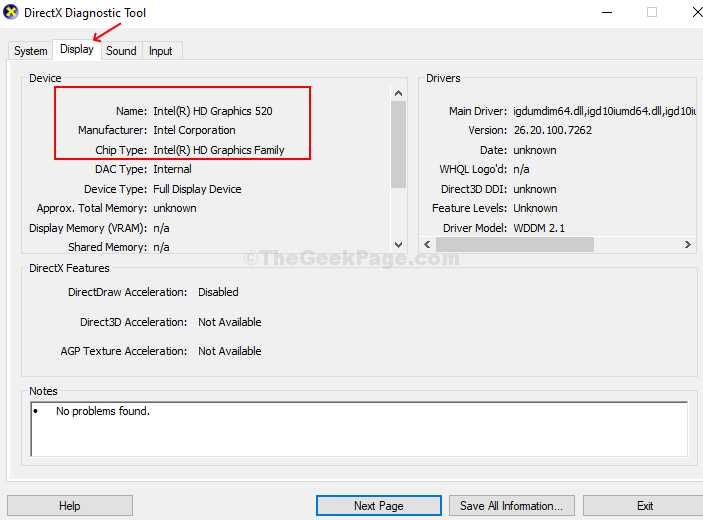
3. metode: uzziniet sava Windows 10 datora GPU un grafikas kartes modeli, izmantojot ierīču pārvaldnieku
1. darbība: Nospiediet Windows + X taustiņus kopā uz tastatūras, lai atvērtu konteksta izvēlni, un noklikšķiniet uz Ierīču pārvaldnieks.
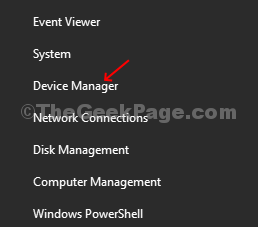
2. darbība: Iekš Ierīču pārvaldnieks logu, dodieties uz Displeja adapteri opciju, paplašiniet to, un tas parāda Grafikas kartes modelis.
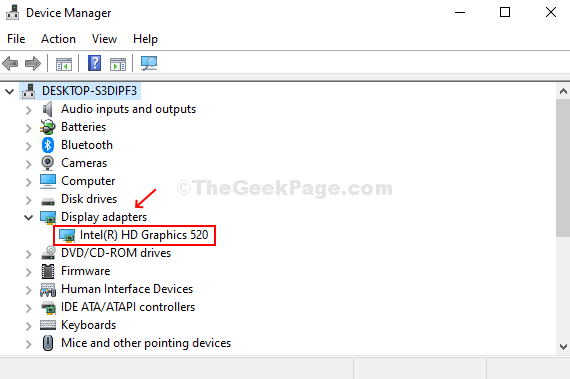
Tātad, kā atrast grafikas kartes modeļa nosaukumu, lai varētu atjaunināt novecojušu modeli uz jaunu un saderīgu.

