Nospiežot pogu Caps Lock, sistēma parāda uznirstošo ziņojumu ar tekstu “Caps Lock on” un atskaņo skaņu. Dažreiz var būt kaitinoši redzēt šo skaņu un displeju katru reizi, kad nospiežam taustiņu Caps lock. Šajā rakstā ir paskaidroti dažādi veidi, kā atspējot šo audio un vizuālo paziņojumu, nospiežot pogu Caps Lock.
1. metode: no iestatījumiem
1. darbība: atveriet palaist logu (Windows + r) un veidu ms iestatījumi: piekļuves tastatūras vieglums un nospiediet labi

2. solis: Iestatījumu logs tiek atvērts zem Vienkārša piekļuve -> Tastatūra. Pārslēdziet pogu uz Izslēgt zem Atskaņojiet skaņu ikreiz, kad nospiežat taustiņu Caps Lock, Num Lock vai Ritināšanas bloķēšana
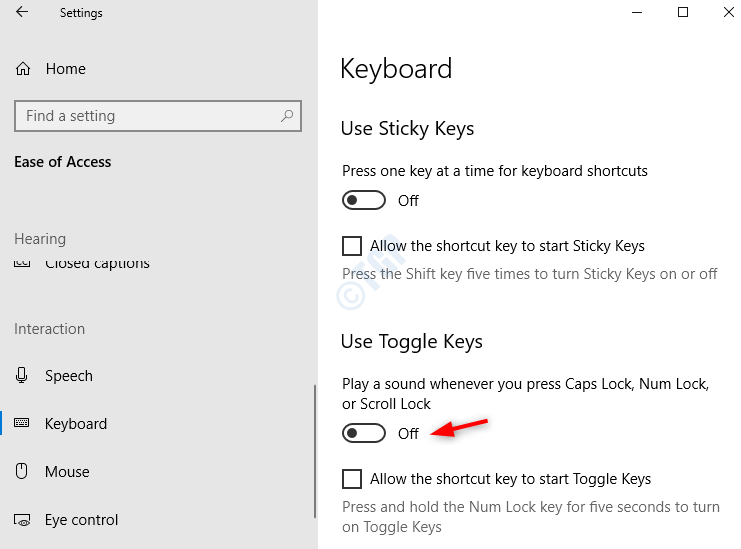
2. metode: no vadības paneļa
1. darbība: atveriet palaist logu (Windows + r) un veidu kontrolēt piekļuvi.pl un nospiediet labi
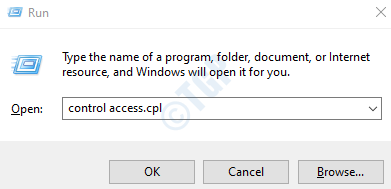
1. veids: No Atvieglojiet koncentrēšanos uz uzdevumiem opcija
2. darbība. Tiek atvērts vadības paneļa logs Vienkārša piekļuve. Izvēlieties Atvieglojiet koncentrēšanos uz uzdevumiem

3. solis: Atvieglojiet koncentrēšanos uz uzdevumiem logs, sadaļā Pielāgot laika ierobežojumus un mirgojošus mainīgos,
- Atzīmējiet Izslēdziet visas nevajadzīgās animācijas (ja iespējams) opcija
- Iestatiet Cik ilgi Windows paziņojumu dialoglodziņiem jāpaliek atvērtiem uz 5 sekundes (zemākais iespējamais)
- Nospiediet Piesakies
- Klikšķiniet uz labi

2. veids: Sākt padarīt tastatūru vieglāk lietojamu
2. darbība. Tiek atvērts vadības paneļa logs Vienkārša piekļuve. Izvēlieties Padariet tastatūru vieglāk lietojamu opcija

3. solis: Padariet tastatūru vieglāk lietojamulogs, sadaļā Pielāgot laika ierobežojumus un mirgojošus mainīgos,
- Atzīmējiet Ieslēdziet pārslēgšanas taustiņus opcija
- Atzīmējiet Ieslēdziet pārslēgšanas taustiņus, 5 sekundes turot nospiestu taustiņu NUMLOCK
- Nospiediet Piesakies
- Klikšķiniet uz labi

3. metode: pielabot displeja adaptera īpašības
1. Meklēt Skatīt uzlaboto displeja informāciju Windows 10 meklēšanas lodziņā.
2. Tagad noklikšķiniet uz meklēšanas rezultāta.

3. Klikšķiniet uz Displeja adaptera īpašības.
4. Klikšķiniet uz Ekrāna konfigurācijas cilni.
5. Pārliecinies Iespējot ekrāna displeju tiek pārbaudīts.
6. Zem “NumLock un CapsLock indikatoru iestatījumi” sadaļā, meklējiet “Kamēr ciparu slēdzene vai lielo slēdzene ir IESLĒGTA” sadaļā izvēlieties “Parādīt indikatoru dažas sekundes” opcija.
Tas ir viss. Ceru, ka jums patika lasīt šo rakstu.


