Vai vēlaties, lai jūsu ierīce sāktu darboties ātrāk, nekā tas bija? Tad jums jāiespējo funkcija ar nosaukumu “Ieslēdziet ātru startēšanuWindows datora iestatījumos. Tātad, kā šī funkcija darbojas?
Acīmredzot, izslēdzot ierīci ar iespējotu funkciju, Windows operētājsistēma visus jūsu sistēmas datus pašreizējā stāvoklī un atmiņā saglabātos datus saglabā īpašā failā, hiberfil.sysun pēc tam izslēdz datoru. Pēc tam, kad atkal ieslēdzat ierīci, Windows nolasa datus, kas saglabāti tikai hiberfil.sys failu un ieslēdz to stāvoklī un atmiņā, kurā tas tika izslēgts. Šis process ļauj datoram ieslēgties daudz ātrāk nekā ar pilnīgu izslēgšanu.
Apskatīsim, kā pārbaudīt, vai funkcija “Ieslēgt ātru startēšanu” ir iespējota vai vai tās nav.
Risinājums: izmantojot komandu uzvedni
1. darbība: Noklikšķiniet uz Sākt uz darbvirsmas un ierakstiet cmd meklēšanas laukā. Ar peles labo pogu noklikšķiniet uz rezultāta un atlasiet Izpildīt kā administratoram atvērt Komandu uzvedne administratora režīmā.
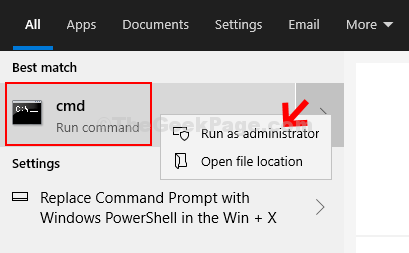
2. darbība: Iekš Komandu uzvedne logā palaidiet zemāk esošo komandu un nospiediet Enter:
ieslēgts

Tas novērsīs problēmu, un tagad iestatījumos varat redzēt iespēju Ieslēgt ātru startēšanu.
Kā pārbaudīt, vai ir iespējota funkcija Ieslēgt ātru startēšanu
1. darbība: Noklikšķiniet uz Sākt uz darbvirsmas un atlasiet Iestatījumi no konteksta izvēlnes, kas atrodas virs Jauda opcija.

2. darbība: Iekš Iestatījumi noklikšķiniet uz Sistēmas.

3. solis: Nākamajā logā noklikšķiniet uz Jauda un miegs kreisajā pusē. Tagad rūts labajā pusē dodieties uz Saistītie iestatījumi un noklikšķiniet uz Papildu jaudas iestatījumi zem tā.

4. solis: Iekš Barošanas opcijas loga kreisajā pusē noklikšķiniet uz Izvēlieties strāvas pogas.

5. darbība: Iet uz Izslēgšanas iestatījumi sadaļā un tagad zem tā jūs varat redzēt Ieslēdziet ātru startēšanu iezīme. Tas ir pelēks. Šeit tas parāda iespējotu, bet, ja tas nav iespējots, noklikšķiniet uz Mainīt iestatījumus kas pašlaik nav pieejami augšpusē.
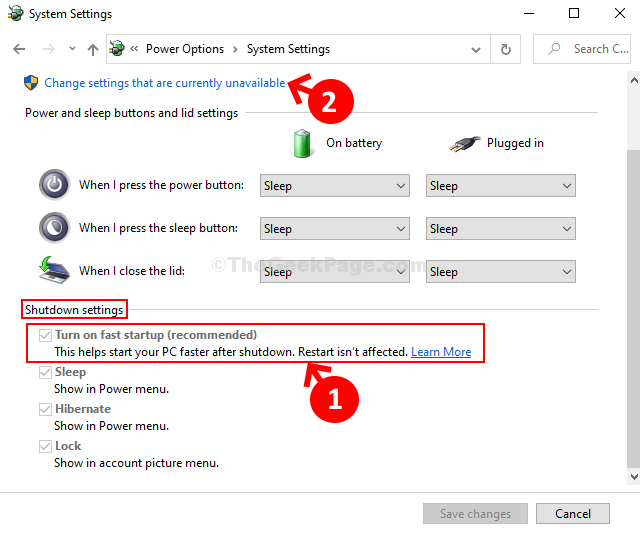
6. solis: Tas padarīs laukus zem Izslēgšanas iestatījumss aktīvs. Tagad atzīmējiet izvēles rūtiņu blakus Ieslēdziet ātru startēšanu (ieteicams) lai to iespējotu.
Tādā pašā veidā jūs varat vienkārši noņemt izvēles rūtiņu, ja vēlaties to jebkurā laikā atspējot. Klikšķiniet uz Saglabāt izmaiņas lai saglabātu izmaiņas un izietu.
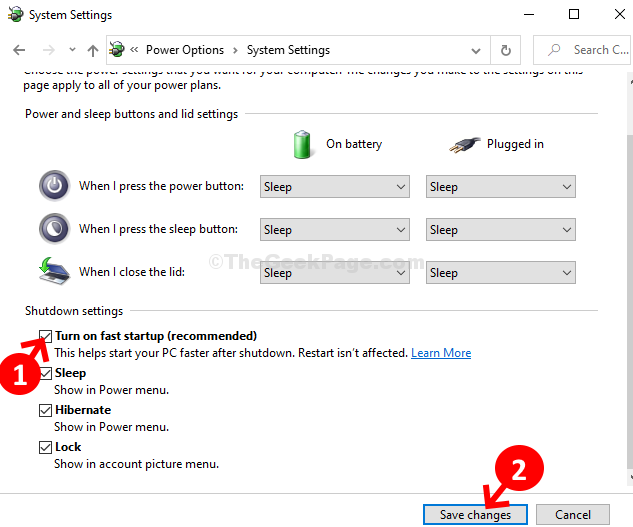
Tas ir viss. Tagad operētājsistēmas Windows 10 funkcija Ieslēgt ātru startēšanu ir atgriezusies un ir aktīva.

