Operētājsistēmā Windows 10 ir maz mapju, kuras pēc noklusējuma izveido sistēma. Šīs mapes (piemēram, darbvirsmai, dokumentiem, lejupielādēm utt.) ) parasti atrodas C: \ drive. Kā laba prakse mums ir jāpatur vieta C diskā, lai sistēma darbotos efektīvi. Bet dažreiz mēs izmantojam lielāko daļu vietas C: \ drive palēnina datora darbību. Tātad, ko mēs varam darīt, ir pārvietot šo mapi uz citu pieejamo disku. Šis raksts palīdzēs jums pārvietot šīs mapes.
Kā izveidot darbvirsmas / lejupielāžu kopiju citā diskā sistēmā Windows 10.
Šajā piemērā es izmantoju vienu no sistēmas izveidotajām noklusējuma mapēm (Desktop).
1. solis: Atveriet File Explorer.
Nospiediet WinKey + E.
Kad tas ir atvērts, ar peles labo pogu noklikšķiniet uz Darbvirsma mapi un noklikšķiniet Rekvizīti.

2. solis: Rekvizītos pārejiet uz Atrašanās vieta cilni.
Klikšķis Pārvietot kā parādīts zemāk esošajā attēlā.

3. solis: Pēc noklikšķināšanas Pārvietot, varat izveidot mapi, kurā darbvirsma ir jākopē.
Lai to izdarītu, noklikšķiniet uz Jauna mape un izveidojiet to, dodot nosaukumu, piemēram, “DesktopCopy ”.
Atlasiet šo jaunizveidoto mapi un noklikšķiniet uz Atlasiet mapi.

4. solis: Pēc mapes atlasīšanas tas parādīs, vai vēlaties visus failus pārvietot uz jaunu vietu?
Klikšķis Jā.
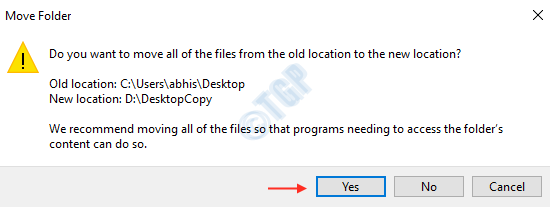
Jā! Jūs esat veiksmīgi izveidojis mapes Desktop kopiju D: \ DesktopCopy kā parādīts zemāk.
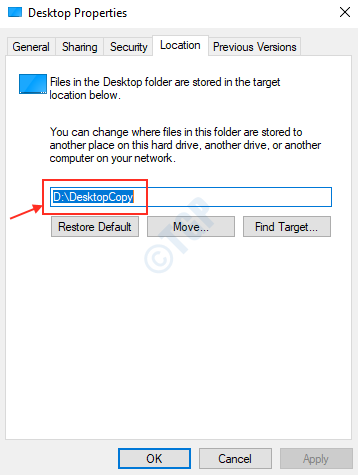
Ja vēlaties vēlreiz atjaunot darbvirsmu, turpiniet lasīt.
1. solis: ar peles labo pogu noklikšķiniet uz Darbvirsma mapi.
Klikšķiniet uz Atrašanās vieta un pēc tam noklikšķiniet uz Atjaunot noklusējumu.
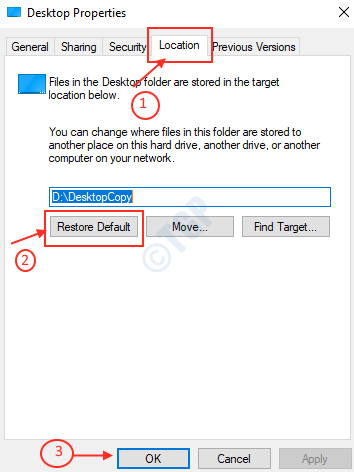
2. solis: tas jums jautās, vai vēlaties to izveidot?
Klikšķis Jā.

3. solis: noklikšķiniet Jā failu pārvietošanai no cita diska uz C: \ diska atrašanās vieta.
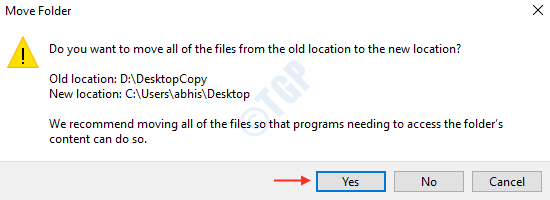
Šādi jūs varat atjaunot noklusējuma mapi sākotnējā atrašanās vietā.
Ceru, ka šī apmācība jums kaut kādā veidā palīdzēja.
Paldies!


