Akumulatora taupīšanas režīmu var izmantot enerģijas taupīšanai, kad sistēmā ir maz akumulatora. Pieņemsim, ka mums būtu gara diena, un mēs vēlamies efektīvi izmantot akumulatoru, jo ir ierobežota piekļuve barošanas avotam, piemēram, mēs varam izmantot akumulatora taupīšanas režīmu. Kad sistēma ir enerģijas taupīšanas režīmā, daži sistēmas iestatījumi tiek mainīti. Nozīmīgākie ir:
- Sistēmas spilgtums automātiski pazeminās
- Fona lietotnes tiks ierobežotas ar strāvas padevi (tās izmantotu procesora zemas jaudas stāvokli)
- Push Paziņojumi ir atspējoti
- Programmu atjauninājumi no Windows veikala parasti nenotiek.
1. metode: noklusējuma un vienkāršākais veids
Akumulatora taupīšanas režīma iespējošana:
Pēc noklusējuma akumulatora jaudas taupīšanas režīms tiks iespējots, kad sistēma sasniegs 20% no akumulatora darbības laika.
Akumulatora taupīšanas režīma atspējošana:
Kad mēs pievienojam lādēšanas kabeli sistēmai, akumulatora taupīšanas režīms tiek atspējots.
2. metode: akumulatora ikonas izmantošana uzdevumjoslā
Akumulatora taupīšanas režīma iespējošana:
1. darbība: uzdevumjoslas apakšējā labajā stūrī noklikšķiniet uz akumulatora ikonas.
2. darbība: uznirstošajā logā
- Velciet un nometiet joslu līdz beigām, kas saka Labākais akumulatora darbības laiks kā parādīts attēlā zemāk.
- Kā apstiprinājumu tam, ka ir iespējots akumulatora jaudas taupīšanas režīms, mēs varam redzēt šādas izmaiņas:
- A - Lapām līdzīgs simbols parādās uz akumulatora
- B - Barošanas režīms (uz akumulatora) šovi Akumulatora taupīšana
- C - Zaļai lapai līdzīgs simbols tiek parādīts uz akumulatora ikonas uzdevumjoslā

Akumulatora taupīšanas režīma atspējošana:
1. darbība: uzdevumjoslā nospiediet akumulatora ikonu
2. darbība: uznirstošajā logā
- Velciet un nometiet joslu uz beigām, kas saka Labākais sniegums.
- Ievērojiet, ka uz lapām līdzīgs simbols netiek parādīts uz akumulatora vairs un arī Barošanas režīma (uz akumulatora) statuss ir mainījies.

3. metode: no rīcības centra
Akumulatora taupīšanas režīma iespējošana:
1. solis: nospiediet Windows + A taustiņus kopā, lai atvērtu Rīcības centrs
2. darbība: parādītajā logā Nospiediet pogu Battery saver.
Statuss Ieslēgts uz dažām sekundēm tiks parādīts uz pogas, norādot, ka akumulatora taupīšanas režīms ir ieslēgts.

Akumulatora taupīšanas režīma atspējošana:
1. solis: nospiediet Windows + A taustiņus kopā, lai atvērtu Rīcības centrs
2. darbība: parādītajā logā Nospiediet pogu Battery Saver.
Statuss Izslēgts uz dažām sekundēm tiks parādīts uz pogas, norādot, ka akumulatora taupīšanas režīms ir izslēgts.
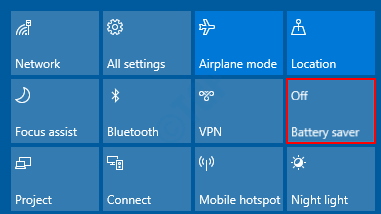
4. metode: Baterijas taupīšanas režīma konfigurēšana
Atvērt Palaist logu turot Windows + R taustiņus kopā un ierakstiet ms iestatījumi: batterysaver

Akumulatora taupīšanas režīma iespējošana:
Iestatījumu logā
- Pārslēdziet pogu lai ieslēgtu akumulatora taupīšanas režīmu
- Pēc noklusējuma šis režīms tiks aktivizēts, kad akumulators sasniedz 20%. Gadījumā, ja mēs vēlamies akumulatoru izmantot efektīvi, kad tas sasniedz 50%, mēs to varam izdarīt, šajā nolaižamajā izvēlnē izvēloties atbilstošu vērtību.
- Pēc izvēles mēs varam ķeksītis iespēja Zemāks ekrāna spilgtums, atrodoties akumulatora jaudas taupīšanas režīmā.
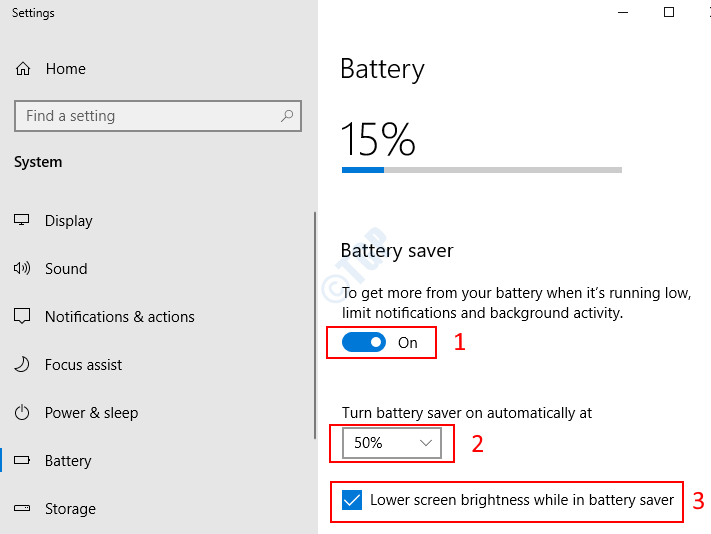
Akumulatora taupīšanas režīma atspējošana:
Iestatījumu logā pārslēdziet pogu, lai izslēgtu akumulatora jaudas taupīšanas režīmu.

5. metode: komandrindas izmantošana
Atveriet Palaist logu ar Holding Windows + r kopā ierakstiet cmd un nospiediet labi

Akumulatora taupīšanas režīma iespējošana:
Komandu uzvednes tipā:
powercfg /setdcvalueindex shēma_strāvas sub_energysaver esbattthreshold
Piemēri:
- Ja mēs vēlamies ieslēgt Akumulatora taupīšanas režīms vienmēr , komanda ir:
powercfg /100. setdcvalueindex shēma_strāva sub_energysaver esbattthreshold 100
- Ja mēs vēlamies ieslēgt Baterijas taupīšanas režīms nekad , komanda ir:
powercfg /50. setdcvalueindex shēma_strāvas sub_energysaver esbattthreshold 50
Tagad ļaujiet mums 100% konfigurēt akumulatora jaudas taupīšanas režīmu un pārbaudīt to pašu. Lai iegūtu skaidrību, skatiet zemāk esošo momentuzņēmumu:

Lai pārbaudītu izmaiņas, dodieties uz logu Iestatījumi (izpildiet 4. metodi)
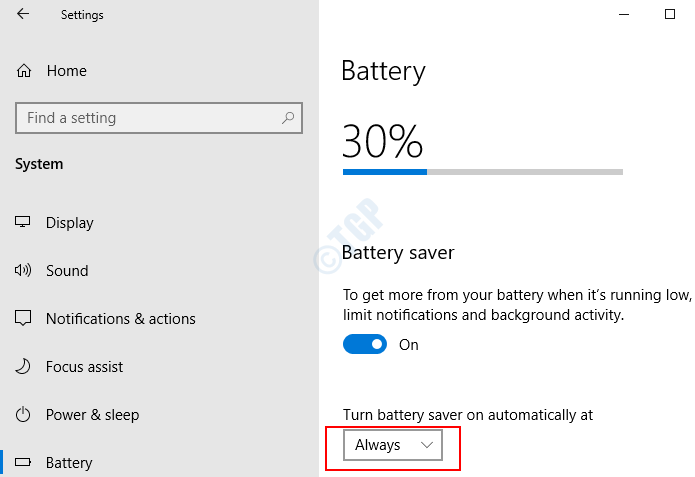
PIEZĪME. Izmaiņas nevar redzēt, kad uzdevumjoslā tiek pārbaudīta akumulatora ikona.
Akumulatora taupīšanas režīma atspējošana:
Ja mēs vēlamies izslēgt Akumulatora taupīšanas režīms , komanda ir:
powercfg /setdcvalueindex shēma_strāvas sub_energysaver esbattthreshold 0
Tas ir viss. Ceru tas palīdzēs.

![Kā piešķirt fotoattēliem eļļas gleznas efektu programmā Adobe Photoshop [Zīmēšanas prasmes nav nepieciešamas]](/f/e2ace14083dcbab3f09296dd79a89120.png?width=300&height=460)
