Pēdējā desmitgadē lielākā daļa lietotāju uzstāja, ka piekļuvei internetam ir jāizmanto vadu tīkli (t.i., kabeļi). Tagad, pieaugot mobilo ierīču skaitam, arvien vairāk cilvēku izmanto bezvadu tīklus, lai piekļūtu internetam.
Šajā rakstā mēs uzsvērsim situācijas, kurās bezvadu savienojums nereaģē vai nedarbojas pareizi. Mēs arī izmēģināsim šīs darbības, lai atrisinātu Windows 10 bezvadu savienojuma tīkla problēmas:
1. darbība:
Ar peles labo pogu noklikšķiniet uz ikonas “Sākt”, kas atrodas ekrāna apakšējā kreisajā stūrī. Noklikšķiniet uz “Control Panel”.

2. darbība:
Atlasot “Kategorijas skatu”, noklikšķiniet uz “Sistēma un drošība”.
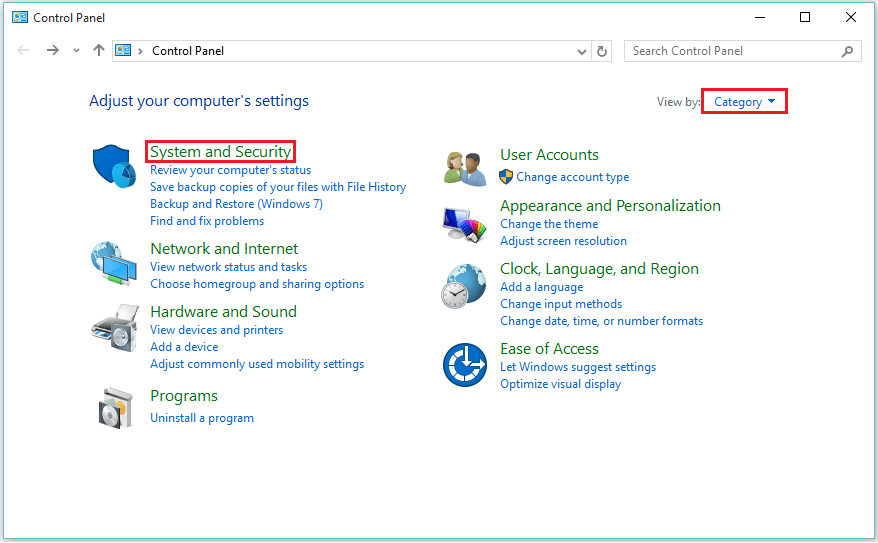
3. solis:
Noklikšķiniet uz Administratīvie rīki. Tas nodrošina dažādas funkcijas, piemēram, Datoru pakalpojumi, Datoru pārvaldība, Sistēmas konfigurēšana, Uzdevumu plānotājs utt.
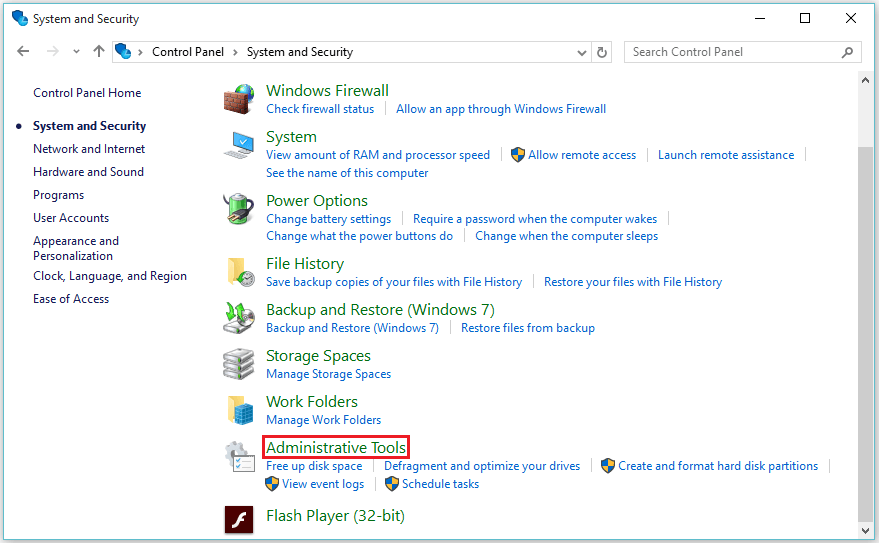
4. solis:
Veiciet dubultklikšķi uz “Services”. Tas ietver dažādus starta veidus, kurus var iespējot automātiski vai manuāli.
5. darbība:
Ritiniet uz leju un meklējiet “WLAN AutoConfig”. Ar peles labo pogu noklikšķiniet uz “WLAN AutoConfig” un noklikšķiniet uz “Properties”.

Piezīme. WLAN automātiskās konfigurēšanas pakalpojums izmanto IEEE 802.X standartus. Šis pakalpojums konfigurē piekļuves internetam iestatījumu. Lai piekļūtu šai funkcijai, jābūt instalētam bezvadu adapterim.
6. solis:
Sadaļā “Startēšanas veids” atlasiet “Automātisks”.
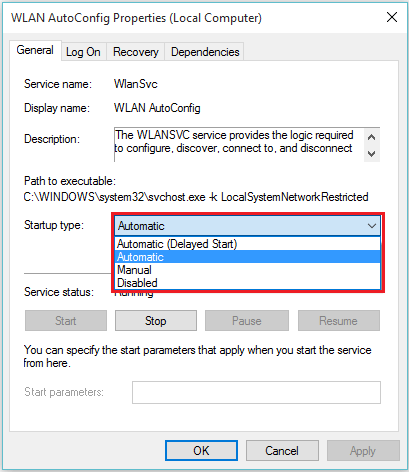
7. solis:
Pēc izvēles “Automātisks” noklikšķiniet uz “Labi”, lai saglabātu šo iestatījumu.
Tagad jūs varat diagnosticēt savus interneta aparatūras iestatījumus (t.i., bezvadu adapteri), lai logi automātiski konfigurētu bezvadu tīkla iestatījumus.
8. solis:
Atkal dodieties uz vadības paneli, noklikšķiniet uz “Tīkls un internets”.
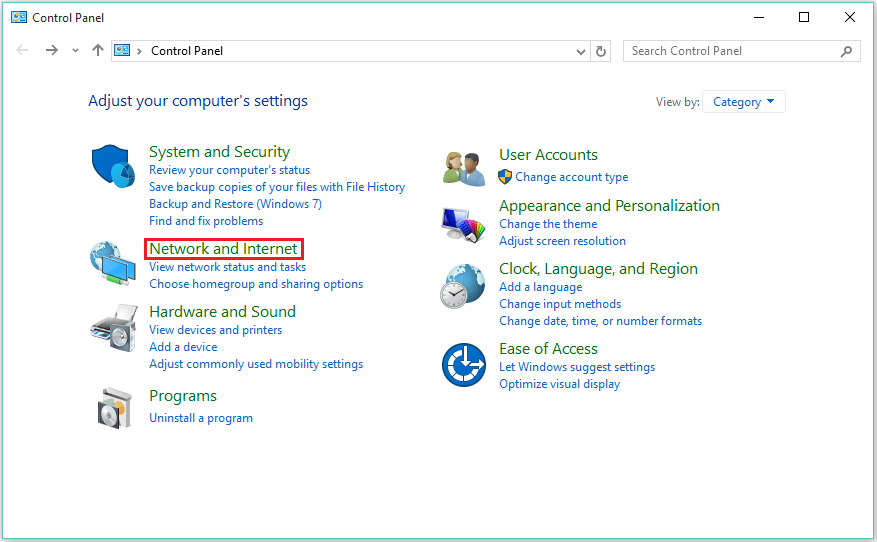
9. solis:
Noklikšķiniet uz Tīkla un koplietošanas centrs.

10. solis:
Kreisajā apakšizvēlnē noklikšķiniet uz “mainīt adaptera iestatījumus”.
11. solis:
Ar peles labo pogu noklikšķiniet uz sava “Bezvadu tīkla savienojums”. Noklikšķiniet uz “Diagnosticēt”, lai palīdzētu logiem automātiski piemērot citus tīkla iestatījumus.
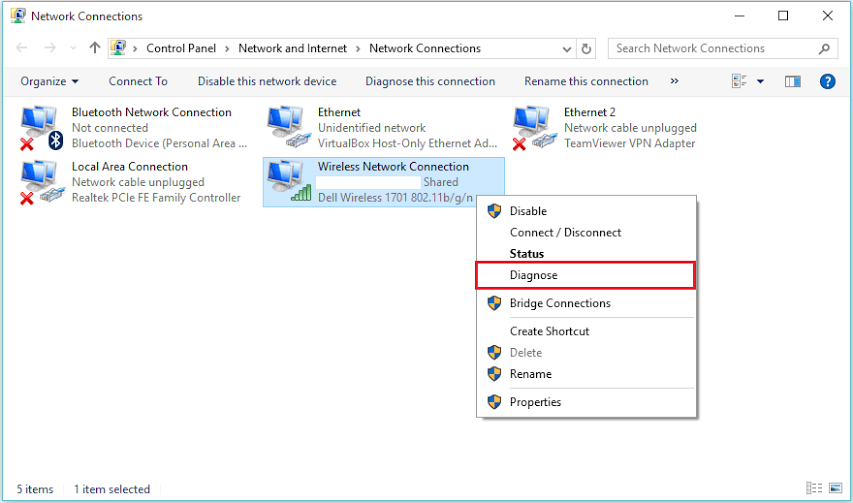
Piezīme: Funkcija “Diagnostika” palīdz atiestatīt “Windows adaptera iestatījumus”, “Piekļuves punktus” un novērst citas bezvadu savienojuma tīkla problēmas.
