MS Outlook ir ļoti populārs e-pasta klients, kuru var izmantot dažādu e-pasta kontu pārlūkošanai. Pēc noklusējuma, kad konts tiek konfigurēts perspektīvā pirmo reizi, profils tiek izveidots automātiski. Lielākā daļa cilvēku programmā Outlook izmanto tikai vienu profilu. Vienā pasta profilā var būt līdz 10 e-pasta kontiem. Reizēm palīdz vairāk nekā viens profils. Piemēram, ja vēlaties nošķirt personiskos e-pasta kontus un ar darbu saistītos e-pasta kontus, katram varat izveidot profilu. Arī gadījumos, kad vienu datoru izmanto daudzi lietotāji, konta datus un iestatījumus var nodalīt, izmantojot dažādus pasta profilus.
Šis raksts palīdzēs, ja plānojat izveidot jaunu Outlook profilu kāda no šiem iemesliem dēļ:
- Jūs esat jauns perspektīva un vēlaties izveidot jaunu profilu
- Esošais Outlook profils ir bojāts.
- Esošais Outlook profils nedarbojas
Šajā rakstā apskatīsim, kā izveidot jaunu profilu perspektīvas reklāmā, apspriediet arī to, kā detalizēti importēt esošo Outlook pst failu.
Jauna Outlook profila izveide
1. Atveriet palaišanas dialoglodziņu Win Key + r vienlaicīgi
2. Run dialoglodziņā ierakstiet kontrole un nospiediet Enter
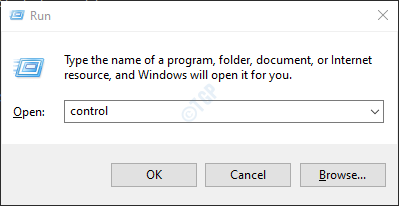
3. Meklēšanas joslā, kas atrodas vadības paneļa loga augšējā labajā stūrī, ierakstiet Pasts. Noklikšķiniet uz opcijas Pasts, kā parādīts zemāk
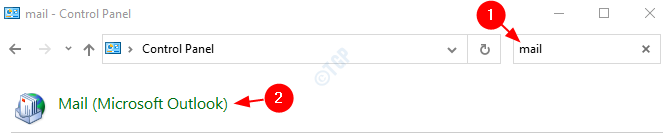
4. Atvērtajā logā Pasta iestatīšana klikšķiniet uz Rādīt profilus pogu, kā parādīts zemāk

5. Noklikšķiniet uz Pievienot pogu

6. Parādās logs, norādiet nepieciešamo nosaukumsun nospiediet Enter
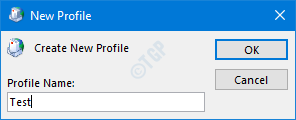
6. Pievienot kontu parādās logs, aizpildiet savu informāciju, kā parādīts zemāk, un noklikšķiniet uz Nākamais
PIEZĪME: Jūs pat varat izvēlēties iestatīt kontu vēlāk.
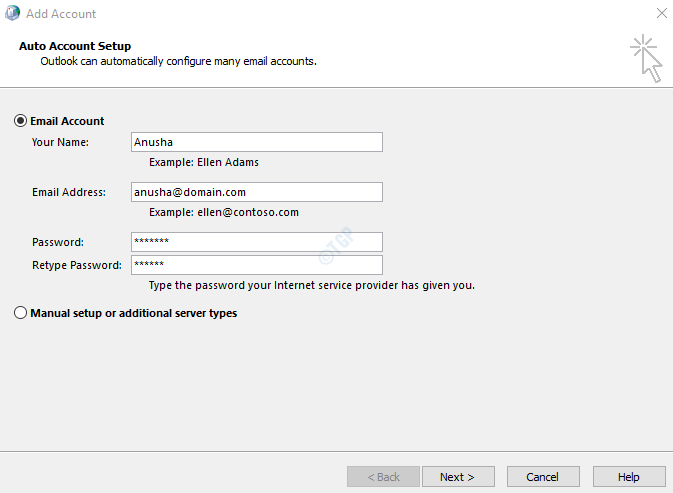
7. Pabeidziet vedni, izpildot parādītos norādījumus.
8. Atlasiet jaunizveidoto profilu

PIEZĪME. Jūs varat izvēlēties Pieprasiet izmantot profilu ja konfigurējat sekundāro profilu.
9. Ja vēl neesat iestatījis e-pasta kontu programmā Outlook. To var izdarīt, atverot MS Outlook lietojumprogramma.
10. Noklikšķiniet uz File File Option

11. Parādītajā logā no Info noklikšķiniet uz Pievienot kontu.
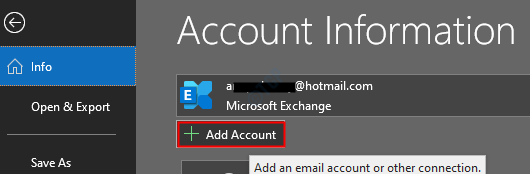
10. Ievadiet savu e-pasta ID un nospiediet Connect. Izpildiet norādījumus, lai pievienotu kontu.

Šo vienkāršo un jauno profilu var izveidot.
Esoša PST faila importēšana
Pēc noklusējuma tiks izveidots jauns pst fails un saistīts ar e-pasta kontu, kas saistīts ar jaunizveidoto profilu. Kādu iemeslu dēļ, ja vēlaties to saistīt ar iepriekšējo pst failu no sistēmas, to varat izdarīt.
Svarīgi punkti par pst failiem:
- .Pst fails tiek saglabāts ar šādiem nosaukumiem
- Outlook.pst vecajās Outlook versijās (līdz 2010. gada versijām)
- mail_id.pst jaunākās Outlook versijās (2013. un jaunākās versijās), piemēram: [e-pasts aizsargāts]
- .Pst faila noklusējuma atrašanās vieta dažādās versijās ir atšķirīga
- Vecākās Outlook versijās (līdz 2010. gada versijām) .pst fails tiek saglabāts C: \ Lietotāji \% lietotājvārds% \ AppData \ Local \ Microsoft \ Outlook \ Outlook.pst
- Jaunākās Outlook versijās (2013. un jaunākās versijās) .pst fails tiek saglabāts C: \ Lietotāji \% lietotājvārds% \ Dokumenti \ Outlook faili \ mail_id.pst
Darbības, kas jāievēro, lai importētu esošu pst failu
1. Atveriet MS Outlook lietojumprogrammu
2. Klikšķiniet uz Fails no augšējās izvēlnes opcijām

3. Klikšķiniet uz Atvērt un eksportēt atrodas kreisajā pusē.
4. Klikšķiniet uz Outlook datu fails

5. Pārlūkot uz nepieciešamo pst faila atrašanās vietu
6. Atlasiet nepieciešamais pst fails un noklikšķiniet labi

Tas ir viss.
Mēs ceram, ka šis raksts ir bijis informatīvs. Paldies par lasīšanu.


