Autors Administrators
A Tīkls Adapteris ir datorā / klēpjdatorā iebūvēta aparatūra, ko izmanto savienošanai tīklā. Tīkls var būt vadu (Ethernet) vai bezvadu (Bezvadu internets, Bluetooth) atkarībā no tīkla adaptera veida. Tā kā mobilās ierīces tiek izmantotas biežāk, bezvadu tīkla adapteri ir vairāk pieprasīti salīdzinājumā ar vadu tīkla adapteriem.
Šajā rakstā mēs uzzināsim, kā atiestatīt vadu vai Bezvadu tīkls Adapteris operētājsistēmā Windows 10:
1. metode: komandu uzvednes izmantošana
Tā kā komandu uzvedne ir visuresoša visās Windows platformās (t.i., Windows 7/8 / 8.1 / 10), tālāk aprakstītās darbības atiestatīs visu veidu tīkla adapterus gandrīz katrā Windows platformā.
1. darbība:
Ar peles labo pogu noklikšķiniet uz ikonas “Sākt”, kas atrodas ekrāna apakšējā kreisajā stūrī. Noklikšķiniet uz Komandu uzvedne (administrēšana).

2. darbība:
Ierakstiet šādu komandu, kā norādīts ekrānuzņēmumā:
Ipconfig / atbrīvot
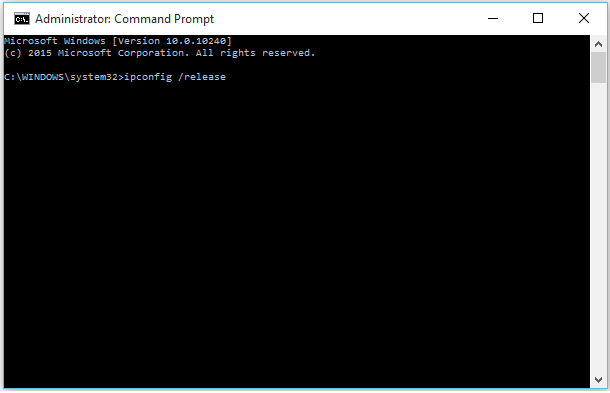
3. solis:
Ierakstiet šādu komandu, kā norādīts ekrānuzņēmumā:
Ipconfig / atjaunot
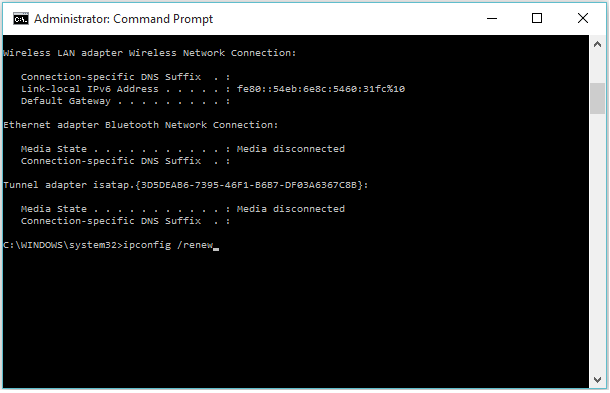
Piezīme: Windows atiestatīs visus tīkla adapterus, kas atrodami jūsu sistēmā.
2. metode: ierīču pārvaldnieka izmantošana
Ierīču pārvaldnieks satur to ierīču (aparatūras ierīču) sarakstu, kuras ir instalētas jūsu sistēmā. Jebkuru ierīci varat iespējot, atspējot, atjaunināt vai instalēt jebkurā laikā.
Aparatūras atiestatīšana bez Windows restartēšanas var palīdzēt novērst gan ar vadu, gan bezvadu tīkla adapteri saistītās problēmas. Šo metodi var izmantot, veicot šādas darbības:
1. darbība:
Ar peles labo pogu noklikšķiniet uz ikonas “Sākt”, kas atrodas ekrāna apakšējā kreisajā stūrī. Noklikšķiniet uz “Device Manager”.

2. darbība:
Veiciet dubultklikšķi uz “Tīkla adapteri”. Noklikšķiniet uz tīkla adaptera, kurā jums ir problēmas. Ar peles labo pogu noklikšķiniet uz izvēlētā tīkla adaptera un noklikšķiniet uz “Atspējot”.

3. solis:
Ekrānā parādīsies brīdinājuma lodziņš. Lai apstiprinātu, noklikšķiniet uz “OK”.

Uz šīs tīkla adaptera ikonas tiks izveidota neliela trīsstūra veida struktūra, kas nozīmē, ka aparatūra nedarbojas vai ir atspējota.
4. solis:
Vēlreiz ar peles labo pogu noklikšķiniet uz šī tīkla adaptera un noklikšķiniet uz “Iespējot”.

Piezīme: Pēc tā iespējošanas ierīce pārkonfigurēs iepriekšējo iestatījumu.


