Daži Windows 10 lietotāji sūdzas par BSOD problēmu savā datorā. Pēc šo lietotāju domām, Windows netiek sāknēts, un ir kļūdas ziņojums:Dators ir jālabo. Nepieciešamā ierīce nav pievienota vai tai nevar piekļūt.”, Kam seko kļūdas kods” 0xc0000225“. Ja redzat šo kļūdas ziņojumu beigās, neuztraucieties. Izpildiet šos vienkāršos labojumus, un problēma tiks atrisināta īsā laikā.
Lai izmēģinātu visus šos labojumus savā ierīcē, jums ir nepieciešams sāknēšanas instalācijas datu nesējs (vai Windows 10 DVD, no kura jūs instalējāt Windows 10). Ja jums tāda nav, jums ir jāizveido sāknēšanas instalācijas datu nesējs. Pēc ierīces sāknēšanas instalēšanas datu nesēja izveidošanas varat turpināt galvenos risinājumus.
B. Datorā ir jāmaina sāknēšanas opcija. Lai mainītu sāknēšanas opcijas, rīkojieties šādi:
Mainot sāknēšanas prioritāti pareizajā secībā, dators tiks palaists no zibatmiņas diska / kompaktdisku.
1. Sāciet datoru.
2. Kad dators tiek palaists, nospiediet “F12“* taustiņu, lai datorā atvērtu sāknēšanas iestatījumus.
* PIEZĪME- Faktiskā atslēga, lai atvērtu sāknēšanas iestatījumus datorā, var atšķirties. Lūdzu, pārbaudiet to savā sistēmā.

3. Kad BIOS datorā tiks atvērti iestatījumi, dodieties uz “BIOS“.
Sāknēšanas prioritātē pamanīsit dažādas opciju kopas.
Vienkārši sakotNoņemamas ierīces”(Ja esat izveidojis sāknējamu instalācijas datu nesēju) vai“CD-ROM diskdzinis”(Ja jums ir instalācijas disks) augšpusē, jo tam tiks iestatīta augstākā prioritāte. Dažos datoros šī kārtība var izskatīties citādi. Vienkārši pārliecinieties, vai augšpusē ievietojat USB vai (CD-ROM diskdzini).

Kad tas ir izdarīts, saglabājiet un izejiet no BIOS iestatījumiem, lai sāknētu datoru no Windows 10 instalācijas diska.
Fix-1 Palaist automātisko startēšanas remontu-
Startēšanas remonts var atrisināt problēmas ar startēšanas problēmu sistēmā Windows 10.
1. Pievienojiet izveidoto instalācijas datu nesēju (vai Windows 10 instalācijas DVD), iestatiet valodas preferences un noklikšķiniet uz “Nākamais“.
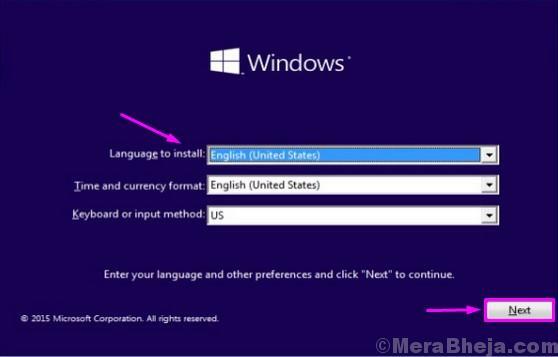
2. Tagad noklikšķiniet uz “Salabojiet datoru”Apakšējā kreisajā stūrī Atkopšanas vide.
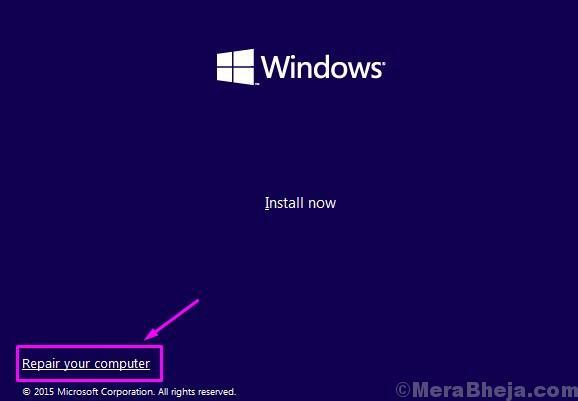
3. In Problēmu novēršana logā noklikšķiniet uz “Pielāgota opcija“.

4. Iekš Pielāgota opcija logā noklikšķiniet uz “Startēšanas remonts”, Lai analizētu starta problēmu datorā.

Jūsu dators tiks restartēts. Pirms dators tiek restartēts, atvienojiet Windows 10 instalācijas disku.
Pārbaudiet, vai tas palīdz.
Fix-2 BCD atjaunošana
Pārbūvēt Sāknēšanas konfigurācijas dati (BCD) datorā.
1. Pievienojiet instalācijas disku un pēc tam noklikšķiniet uz “Nākamais“.
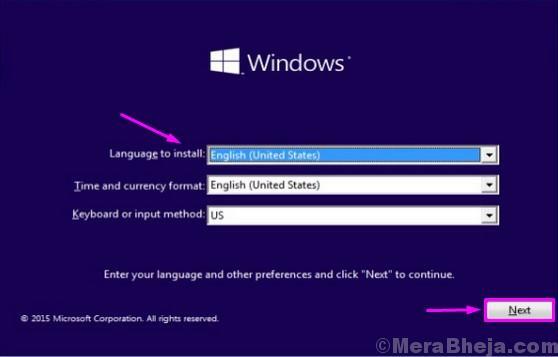
2. Tagad noklikšķiniet uz “Salabojiet datoru”Apakšējā kreisajā stūrī Atkopšanas vide.
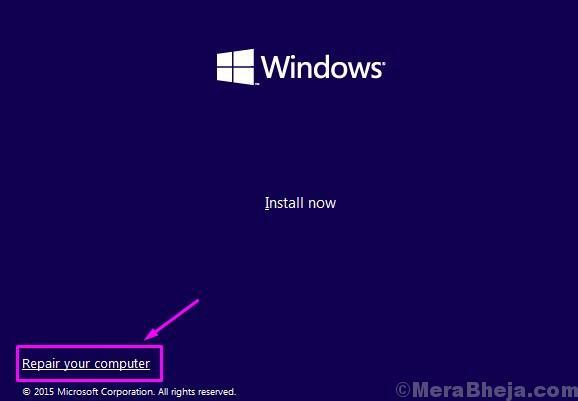
3. In Problēmu novēršana logā noklikšķiniet uz “Pielāgota opcija“.

4. Iekš Pielāgota opcija logā noklikšķiniet uz “Komandu uzvedne“.
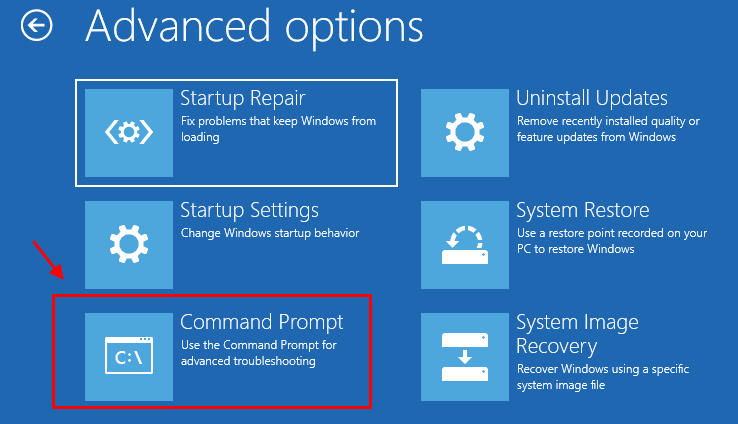
5. Tagad izvēlieties kontu ar administratora privilēģijām. Ievadiet sava konta paroli un noklikšķiniet uz “Turpināt“.

Komandu uzvedne logs jāatver Problēmu novēršana režīmā.
6. Lai atjaunotu sāknēšanas konfigurācijas datus, kopēt ielīmēt šo komandu Komandu uzvedne logu un tad sit Enter.
bootrec / rebuildBcd

Nospiediet “ANo tastatūras, kad jums tiks lūgtsPievienojiet instalāciju sāknēšanas sarakstam‘.
7. In Komandu uzvedne logs, kopēt ielīmētšīs komandas pa vienai un sit Enter pēc tam, kad katrs no viņiem tos izpilda.
bootrec / fixmbr. bootrec / fixboot

Aizvērt Komandu uzvedne logs.
8. Atgriežoties, lai noklikšķinātu uz “Izslēdziet PC ”, lai izslēgtu datoru.

9. Pagaidiet kādu laiku.
10. Atvienojiet Windows 10 instalācijas disku no sava datora.
11. Sāciet datoru, un tas normāli palaidīs Windows 10.
Fix-3 atjaunot galveno sāknēšanas ierakstu (MBR) -
Atjaunojot Galvenais sāknēšanas ieraksts var atrisināt šo problēmu.
1. Pievienojiet instalācijas disku un pēc tam noklikšķiniet uz “Nākamais“.
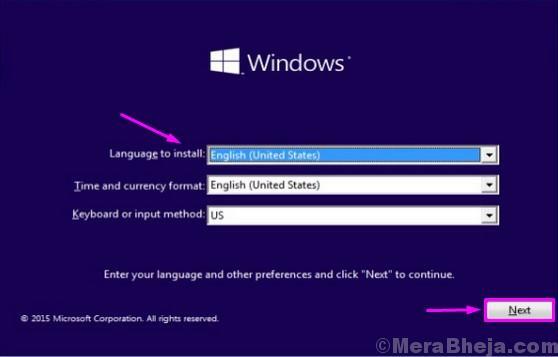
2. Tagad noklikšķiniet uz “Salabojiet datoru”Apakšējā kreisajā stūrī Atkopšanas vide.
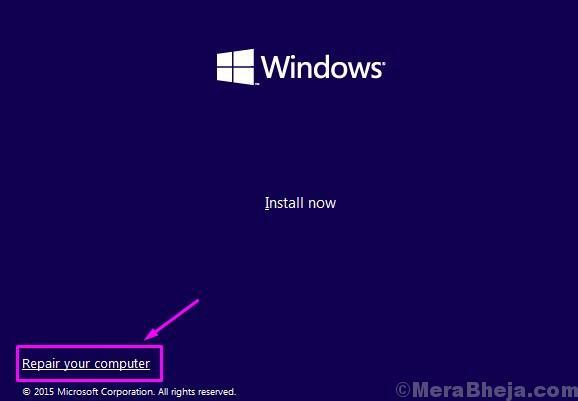
3. In Problēmu novēršana logā noklikšķiniet uz “Pielāgota opcija“.

4. Iekš Pielāgota opcija logā noklikšķiniet uz “Komandu uzvedne“.
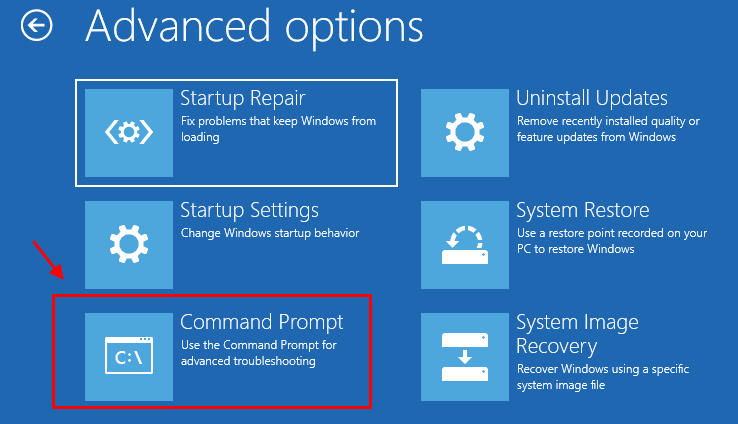
5. Tagad izvēlieties kontu ar administratora privilēģijām.
6. Ievadiet sava konta paroli un noklikšķiniet uz “Turpināt“.

Komandu uzvedne logs jāatver Problēmu novēršana režīmā.
7. Lai atjaunotu sāknēšanas konfigurācijas datus, kopēt ielīmēt šo komandu Komandu uzvedne logu un tad sit Enter.
bootect / nt60 C:

Kad redzat ziņojumu “Sāknēšanas kods tika veiksmīgi atjaunināts visos mērķa sējumos“.
Aizvērt Komandu uzvedne logs.
8. Atgriežoties, lai noklikšķinātu uz “Izslēdziet PC ”, lai izslēgtu datoru.

9. Pagaidiet kādu laiku. Izņemiet Windows 10 instalācijas disku no sava datora.
10. Sāciet datoru, un tas normāli palaidīs Windows 10.
Jūsu problēma tiks atrisināta noteikti.


