Ja redzatIRQL nav mazāks vai vienāds ar NDIS.Sys‘Kļūdas ziņojums datora nāves problēmas zilā ekrāna laikā, neuztraucieties. Šī problēma rodas bojātu iemeslu dēļ Tīkla draivera saskarnes specifikācija (NDIS) jūsu sistēmā. Veiciet šīs vienkāršās darbības, lai labotu Windows, lai diezgan viegli atbrīvotos no problēmas. Bet pirms turpināt meklēt galvenos risinājumus, jums jāpārbauda šie risinājumi, lai pārbaudītu dažus priekšnosacījumus.
Sākotnējie risinājumi–
1. Pārbaudiet, vai USB portam ir pievienotas nevajadzīgas perifērijas ierīces (piemēram, USB atmiņas kartes, ārējais cietais disks, neizmantotie ārējie skaļruņi). Ja tie ir savienoti, nekavējoties izstumiet tos.
2. Pārbaudiet, vai tādi ir Windows atjaunināšana gaida.
Iet uz šiem labojumiem
Fix-1 Cietā diska politikas maiņa
Iespējojot rakstīšanas kešatmiņu cietajā diskā, problēma var tikt atrisināta.
1. Nospiediet Windows taustiņš + R uzsākt Palaist logs.
2. In Palaist logā ierakstiet “devmgmt.msc”Un tad sit Enter.
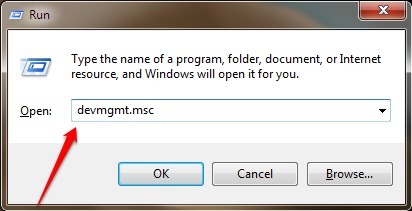
Ierīču pārvaldnieks logs tiks atvērts.
3. In Ierīču pārvaldnieks logs, izvērsiet “Diskdziņi“.
4. Ar peles labo pogu noklikšķinietuz HDD / SSD diska un pēc tam noklikšķiniet uz “Rekvizīti“.

5. In Rekvizīti logā, dodieties uz “PolitikasCilni.
6. Tagad, pārbaudītopcija “Iespējojiet ierakstīšanas kešatmiņu ierīcē“.
7. Visbeidzot, noklikšķiniet uz “labi”, Lai saglabātu izmaiņas.

Aizvērt Ierīču pārvaldnieks logs.
Pārstartējiet datorā.
Fix-2 Atmiņas diagnostikas veikšana drošajā režīmā-
Korupcija sistēmas atmiņā var izraisīt šo problēmu. Pārbaudiet, vai nav korupcijas
1. Nospiediet Windows ikona + I atvērt Iestatījumi logs.
2. Tagad noklikšķiniet uz “Atjaunināšana un drošība“.
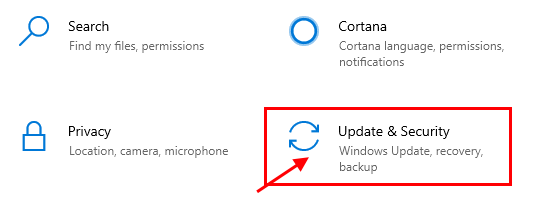
3. Tagad kreisajā rūtī noklikšķiniet uz “Atgūšana“.
4. Tad sadaļā “Advanced StartupSadaļā noklikšķiniet uz “Restartēt tagad“.
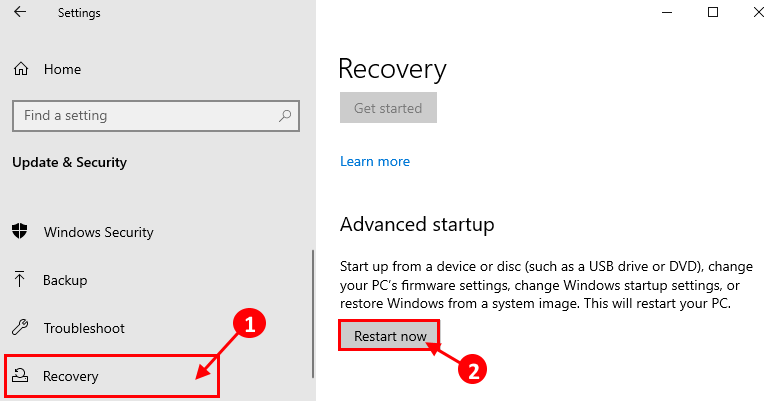
5. In Izvēlieties opciju logā noklikšķiniet uz “Problēmu novēršana“.
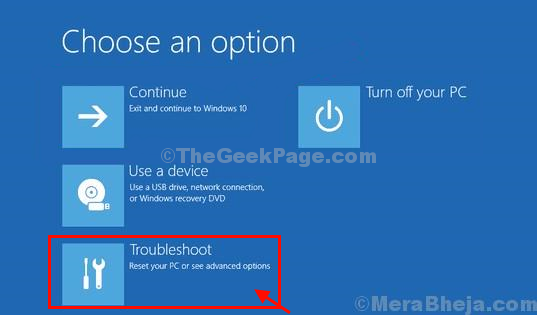
6. In Problēmu novēršana logā noklikšķiniet uz “Pielāgota opcija“.

7. Iekš Pielāgota opcija logā noklikšķiniet uz “Startēšanas iestatījumi“.
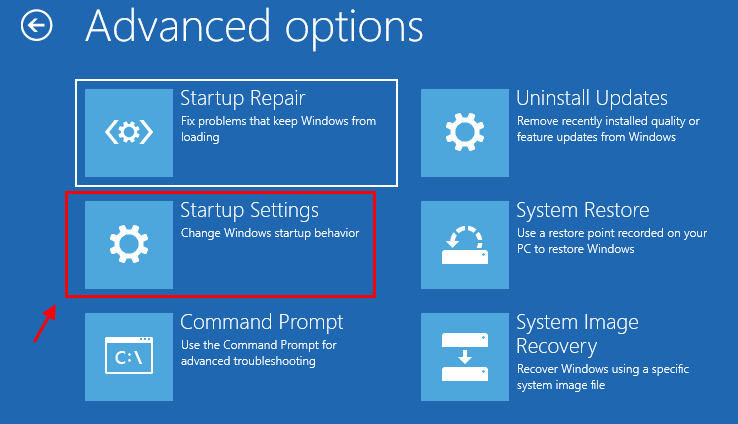
8. Tagad noklikšķiniet uz “Restartēt”, Lai restartētu datoru drošajā režīmā.

9. Tagad jums tiks parādītas opcijas Startēšanas iestatījumi.
10. Nospiediet “4”UzIespējot drošoRežīms‘.

Jūsu dators tiks sāknēts Drošais režīms.
11. Nospiediet Windows taustiņš + R uzsākt Palaist.
12. In Palaist logā ierakstiet “mdsched.exe”Un tad sit Enter.
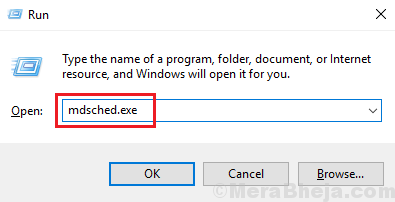
Windows atmiņas diagnostika rīks tiks atvērts.
13. In Windows atmiņas diagnostika logā noklikšķiniet uz “Restartējiet tūlīt un pārbaudiet, vai nav problēmu (ieteicams)“.

Jūsu dators tiks restartēts, un, kad dators tiks palaists, Windows atmiņas diagnostika rīks pārbaudīs, vai atmiņā nav kļūdu, un to novērsīs.
Šis process var aizņemt kādu laiku.
Kad kļūdu pārbaudes process būs pabeigts, jūsu dators tiks restartēts.
Pārbaudiet, vai problēma joprojām notiek vai nē.
Fix-3 Veiciet diska pārbaudi -
1. Noklikšķiniet uz Meklēt blakus Windows ikonai un pēc tam ierakstiet “cmd“.
2. Tad, ar peles labo pogu noklikšķiniet uz “Komandu uzvedne”Paaugstinātajā meklēšanas rezultātā un izvēlieties“Izpildīt kā administratoram“.
3. Klikšķiniet uz "Jā”, Ja jums tiek lūgta atļauja Lietotāja konta kontrole.
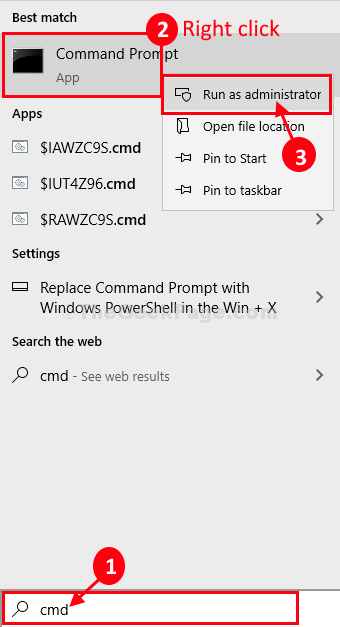
Komandu uzvedne ar administratīvām tiesībām.
4. In Komandu uzvedne logs, kopēt ielīmēt un modificējiet komandu un pēc tam nospiediet Enter pēc tam, kad to izpildīt.
chkdsk / f / r
Piemērs- Aizvietot '‘Ar nodalījuma diska burtu, kurā datorā ir instalēta sistēma Windows. Mums komanda izskatīsies šādi-
chkdsk / f / r C:

5. Nospiediet “Jā”, Lai pārbaudītu disku pārstartēšanas laikā.
Restartēt datorā. Pārbaudiet disku process analizēs atmiņu par jebkādām kļūdām jūsu datorā.
Šī procesa pabeigšana var aizņemt kādu laiku.
Aizvērt Komandu uzvedne logs.
Fix-4 Palaist sistēmas atjaunošanu
Problēma var rasties nesen instalētas bojātas trešās puses programmatūras dēļ. Sistēmas atjaunošana var atrisināt šo problēmu.
1. Noklikšķiniet uz Meklēt lodziņš blakus Windows ikonai un ierakstiet “Atkopšanas iespējas“.
2. Klikšķiniet uz "Atkopšanas iespējas" iekš Meklēt rezultātiem.

3. Tagad labajā pusē zem “Advanced Startup‘Opcija noklikšķiniet uz“Restartēt tagad“.
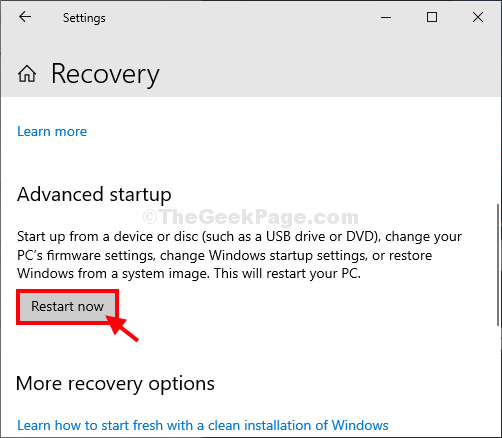
4. Jūsu dators tiks sāknēts Windows RE režīmā. “Izvēlieties opcijuLogā noklikšķiniet uz “Problēmu novēršana“.

3. In Problēmu novēršana logā noklikšķiniet uz “Pielāgota opcija“.

4. In Pielāgota opcija logā noklikšķiniet uz “Sistēmas atjaunošana”, Lai datorā sāktu sistēmas atjaunošanas procesu.
Sistēmas atjaunošana process atjaunos jūsu datora stāvokli, kad tas darbojās labi.
5. In Sistēmas atjaunošana logā noklikšķiniet uz “Nākamais“.

6. Atjaunošanas punktu sarakstā izvēlieties atjaunošanas punktu un pēc tam noklikšķiniet uz “Nākamais“.

7. Klikšķiniet uz "Pabeigt”, Lai pabeigtu procesu.
Tas inicializēs jūsu sistēmas atjaunošanas procesu izvēlētajā sistēmas atjaunošanas punktā.

Pagaidiet pacietīgi, jo šis process prasīs kādu laiku.
Kad tas būs atjaunots, dators darbosies tāpat kā iepriekš.


