Kļūdas ziņojums “Neapstrādāts izņēmums notika…”Parādās datorā, ja mēģināt palaist lietojumprogrammu, kas izstrādāta, izmantojot Visual Studio. Lietotāji ir ziņojuši par līdzīgiem kļūdu ziņojumiem no dažādām lietojumprogrammām, piemēram, Uplay, Internet Explorer, dažām vecākām nesaderīgām spēlēm, kas paredzētas iepriekšējām Windows versijām. Šo problēmu varat atrisināt, izpildot šajā rakstā norādītos labojumus.
Risinājumi–
1. Pastāv iespēja, ka antivīruss jūsu datorā aizliedz piekļuvi. Kādu laiku atspējojiet antivīrusu un pārbaudiet vēlreiz.
2. Restartēt datorā. Pēc datora restartēšanas izmēģiniet programmu vēlreiz.
1. labojums - instalējiet Windows atjauninājumu
Windows saņem neregulārus ielāpus.
1. Nospiediet Windows taustiņš + I.
2. Pēc tam noklikšķiniet uzAtjauninājumi un drošība“.

3. Pēc tam noklikšķiniet uz “Meklēt atjauninājumus“.

4. Kad atjauninājumi ir lejupielādēti, noklikšķiniet uz “Restartēt tagad”, Lai restartētu datoru.

Ja problēmu izraisīja kāda Windows problēma, tā jāatjaunina.
2. labojums - izdzēsiet palaidēja reģistra vērtību
Daži lietotāji ir sūdzējušies par šī kļūdas ziņojuma redzēšanu, mēģinot piekļūt Ubisoft Ubisoft. Veiciet šīs darbības, lai atrisinātu šo problēmu.
Brīdinājums - Reģistra redaktors ir sensitīva vieta jūsu datorā. Pirms turpināt reģistra modificēšanu, mēs lūdzam jūsu datorā izveidot reģistra dublējumu.
Pēc reģistra redaktora atvēršanas noklikšķiniet uz “Fails“. Pēc tam noklikšķiniet uz “Eksportēt”, Lai datorā izveidotu jaunu dublējumu.

1. Tips “regedit”Meklēšanas lodziņā.
2. Pēc tam noklikšķiniet uzReģistra redaktors”, Lai tai piekļūtu.

3. Pēc tam dodieties uz šo vietu -
Dators \ HKEY_LOCAL_MACHINE \ SOFTWARE \ WOW6432Node \ Ubisoft
4. Pēc tam ar peles labo pogu noklikšķiniet uzPalaidējs”Taustiņu.
5. Pēc tam noklikšķiniet uz “Dzēst”No sava datora.

Pēc atslēgas dzēšanas aizveriet reģistra redaktoru.
Restartēt datorā.
Labojums 3 - iespējot .NET Framework
Vecākām programmām / spēlēm datorā nepieciešami .NET ietvari.
1. Ar peles labo pogu noklikšķiniet uz Windows un pēc tam noklikšķiniet uz “Palaist“.
2. Uzrakstiet šo kodu logā Palaist. Nospiediet Enter lai piekļūtu Windows funkcijām.
izvēles funkcijas

3. Windows funkciju logā pārbaudīt “.NET Framework 3.5 (ietver .NET 2.0 un 3.0)“.
4. Pēc tam noklikšķiniet uz “labi“.

Windows lejupielādēs un instalēs nepieciešamo funkciju jūsu datorā.
5. Kad tas ir izdarīts, noklikšķiniet uz “Restartēt tagad”, Lai restartētu datoru.

Pēc datora restartēšanas programmu var palaist vēlreiz.
4. labojums - instalējiet jaunāko .NET ietvara versiju
Pastāv iespēja, ka esošais Windows .NET ietvars ir bojāts.
1. Nospiediet Windows taustiņš + R lai atvērtu Palaist logs.
2. Iekš Palaist logu, ierakstiet vai kopējiet-ielīmējiet “izvēles funkcijas“. Klikšķiniet uz "labi“.

Windows funkcijas logs tiks atvērts.
3. Tagad, pārbaudīt opcija “.NET Framework 4.8 Advanced sērija”, Ja tas vēl nav pārbaudīts*.
4. Pēc tam noklikšķiniet uz “labi“.

Windows funkcijas tagad instalēs jaunāko .NET Framework datorā.
[*PIEZĪME - ja opcija jau ir atzīmēta, noņemiet atzīmi lodziņā un noklikšķiniet uz “labi“.
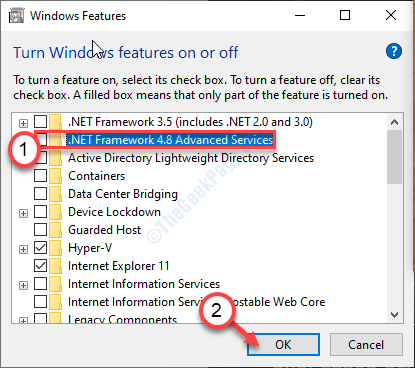
Pārstartējiet datorā. Tādējādi datorā tiks atspējota .NET Framework.
Pēc ierīces restartēšanas veiciet iepriekš aprakstītās darbības, lai atkārtoti iespējotu .NET Framework savā sistēmā un restartēt kārtējo reizi.
]
Labot 5 - atiestatiet Internet Explorer
Ja, atverot Internet Explorer datorā, tiek parādīts šis kļūdas ziņojums.
1. Ar peles labo pogu noklikšķiniet uz Windows taustiņš. Pēc tam noklikšķiniet uz “Palaist“.
2. Kad tiek atvērts logs Run, ierakstiet “inetcpl.cpl“. Klikšķiniet uz "labi“.

3. Kad tiek atvērti interneta rekvizīti, dodieties uzPapildu“.
4. Klikšķiniet uz "Atiestatīt…”, Lai atiestatītu lietojumprogrammu.

5. Logā Atiestatīt Internet Explorer iestatījumus pārbaudīt opcija “Dzēst personiskos iestatījumus“.
6. Klikšķiniet uz "Atiestatīt”, Lai atiestatītu lietojumprogrammu.
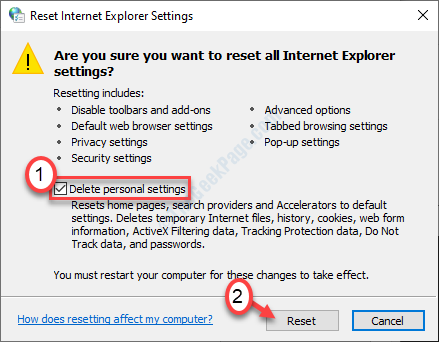
Restartēt datorā un pārbaudiet, vai tas darbojas.
Labojums 6 - atspējojiet skriptu atkļūdošanas darbību un izdzēsiet reģistra atslēgas
Ja iepriekšējā metode Internet Explorer problēmu neizlaboja, veiciet šīs vienkāršās darbības.
1. Nospiediet Windows taustiņš + R.
2. Pēc tam vēlreiz ierakstiet šo kodu un noklikšķiniet uz “labi“.
inetcpl.cpl

3. Logā Interneta rekvizīti dodieties uz “PapilduCilni.
4. Tad, pārbaudīt kaste "Atspējot skriptu atkļūdošanu (Internet Explorer)“.

5. Pēc tam noklikšķiniet uz “PiesakiesUn pēc tam uz “labi“.

Aizveriet logu Interneta rekvizīti.
6. Nospiediet Windows taustiņš + R kopā.
7. Rakstīt “regedit”Terminālā. Klikšķiniet uz "labi“.

8. Kad ekrānā parādās reģistra redaktors, dodieties uz šo vietu ~
Priekš 32bitu lietotāji - HKEY_LOCAL_MACHINE \ SOFTWARE \ Microsoft \ Windows NT \ CurrentVersion \ AeDebug For 64bitu lietotāji - HKEY_LOCAL_MACHINE \ SOFTWARE \ Wow6432Node \ Microsoft \ Windows NT \ CurrentVersion \ AeDebug
9. Tagad ar peles labo pogu noklikšķiniet uzAtkļūdotājs”Un noklikšķiniet uz“Dzēst“.

10. Pēc tam pārejiet uz šo apgabalu, pamatojoties uz to, vai izmantojat 32 bitu vai 64 bitu sistēmu ~
Priekš 32bitu lietotāji - HKEY_LOCAL_MACHINE \ SOFTWARE \ Microsoft \ .NETFramework For 64bitu lietotāji - HKEY_LOCAL_MACHINE \ SOFTWARE \ Wow6432Node \ Microsoft \ .NETFramework
11. Tāpat kā iepriekš, ar peles labo pogu noklikšķiniet uzDbgManagedDebugger”Un pēc tam noklikšķiniet uz“Dzēst”, Lai izdzēstu atslēgu no datora.

Datorā aizveriet reģistra redaktoru.
Tad restartēt datoru, lai šīs izmaiņas stātos spēkā.
Fix - 7 Notīriet sistēmas sāknēšanu
Ja kāda trešās puses lietojumprogramma aizliedz .NET ietvaru normālu darbību, šī problēma var rasties.
1. Ar peles labo pogu noklikšķiniet uz Windows ikonas un noklikšķiniet uzPalaist“.
2. Rakstīt “msconfig”Terminālā. Tad jums jāpiespiež ‘Enter‘Taustiņš vienreiz.

3. Kad tiek atvērts logs Sistēmas konfigurācija, noklikšķiniet uzVispārīgi“.
4. Vienkārši pēc tam noklikšķiniet uz radiopogas blakus “Selektīvsuzsākt”Opciju.
5. Pēc šī soļa jums tas ir jādara pārbaudīt lodziņš blakusSlodzes sistēmas pakalpojumi.

6. Dodieties uzPakalpojumi”Sadaļā.
7. Tālāk jums ir jādara pārbaudīt “Paslēpt visus Microsoft pakalpojumus“.
8. Lai atspējotu visas trešo pušu lietojumprogrammas, noklikšķiniet uz “Atspējot visus“.

9. Jums jānoklikšķina uz “Uzsākt”Sadaļā.
10. Noklikšķiniet uzAtveriet uzdevumu pārvaldnieku“.
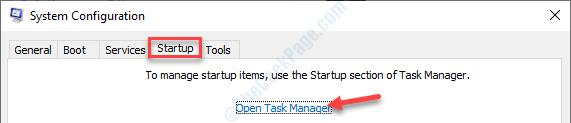
10. Šeit jums jānoklikšķina uz “Atspējot”, Lai tos visus atspējotu.
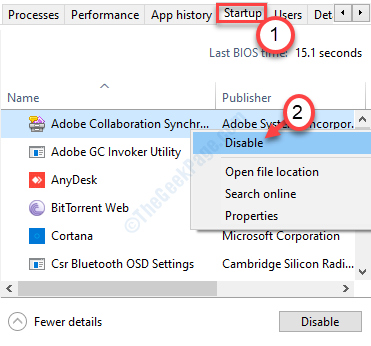
Kad esat atspējojis visu nevajadzīgo lietojumprogrammu startēšanu, aizveriet logu Uzdevumu pārvaldnieks.
11. Pēc tam noklikšķiniet uz “Piesakies" un "labi”.

Labojiet 8 - palaidiet SFC un DISM pārbaudes
SFC un DISM pārbaudes var identificēt un novērst gaismas bojājumus jūsu sistēmas failos.
1. Nospiediet Windows taustiņš + R.
2. Pēc tam ierakstiet “cmd“. Nospiediet Ctrl + Shift + Enter kopā.
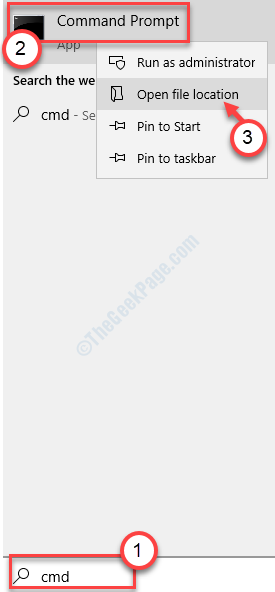
3. Vienkārši ierakstiet šo komandu un nospiediet Enter lai palaistu vienkāršu SFC skenēšanu.
sfc / scannow

4. DISM skenēšanas palaišana ir ļoti vienkāršs process. Lai to izdarītu, nokopējiet un ielīmējiet šo komandu un pēc tam nospiediet Enter.
Dism / Online / Cleanup-Image / RestoreHealth

Kad abi šie skenējumi ir pabeigti, atsāknēšana un pārbaudiet, vai tas darbojas.


