Datora skapja priekšējais ligzda ir ļoti noderīga, jo jūs varat tieši pieslēgt iecienītās austiņas strūkla. Bet ko tad, ja pamanāt, ka priekšējais domkrats nedarbojas? Neuztraucieties. Lai ātri sakārtotu problēmu, ir pieejami diezgan viegli labojumi. Viss, kas jums jādara, ir izpildīt mūsu instrukcijas jūsu mašīnā.
Risinājumi–
1. Mēģiniet ievietot vēl vienu austiņu (0r mikrofonu) ar to pašu portu un pārbaudiet, vai tas jums darbojas vai nē. Ja austiņas vai mikrofons nedarbojas, iespējams, ir problēmas ar pašu portu.
2. Restartēt datoru un mēģiniet vēlreiz pievienot austiņas.
Labot 1 - iestatiet audio ierīci kā noklusējumu
Ja jūsu sistēmai ir pievienotas vairākas audio ierīces, var rasties šī problēma.
1. Nospiediet Windows taustiņš + R lai atvērtu “Palaist“.
2. Pēc tam ierakstiet “mmsys.cpl”Un noklikšķiniet uz“labi“.

3. Kad tiek atvērts logs Skaņa, dodieties uzAtskaņošana“*cilni.
4. Pēc tam ar peles labo pogu noklikšķiniet uz austiņām, kas savienotas ar priekšējā paneļa ligzdu, un noklikšķiniet uz “Iestatīt kā noklusējuma ierīci“.
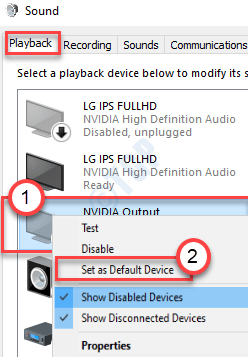
Tam vajadzētu iestatīt ierīci kā noklusējuma audio draiveri datorā.
PIEZĪME–
1. Ja skaņas panelī nav redzama HDMI audio ierīce, rīkojieties šādi:
Kad esat atvēris skaņas paneli, ar peles labo pogu noklikšķiniet uz un pārbaudīt opcijas “Rādīt atspējotas ierīces”Un“Rādīt atvienotās ierīces“.
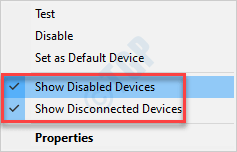
2. Ja rodas problēmas ar mikrofonu, rīkojieties šādi:
a. Dodieties uzIerakstsCilni.
b. Atrodiet mikrofona ierīci. Ar peles labo pogu noklikšķiniet uz tā un noklikšķiniet uz “Iestatīta pēc noklusējuma“.
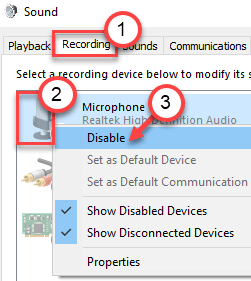
Tam vajadzētu novērst priekšējā paneļa domkrata problēmu.
2. labojums: Izslēdziet priekšējā paneļa domkrata noteikšanu
Šī metode ir paredzēta tiem, kas izmanto Realtek skaņas karti. Lūk, kā novērst problēmu, atspējojot priekšējā paneļa domkrata noteikšanu:
1. darbība: Pārejiet uz Sākt un ierakstiet Realtek HD audio pārvaldnieks Windows meklēšanas joslā.
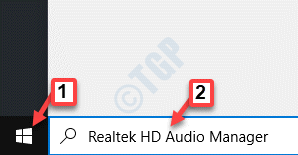
2. darbība: Ar peles kreiso taustiņu noklikšķiniet uz rezultāta, lai atvērtu Realtek HD audio pārvaldnieks logs.
Pārejiet uz loga augšējo labo labo pusi un noklikšķiniet uz mapes ikona.
3. solis: Iekš Savienotāja iestatījumi uznirstošais logs, atzīmējiet izvēles rūtiņu blakus Atspējot priekšējā paneļa domkrata noteikšanu opcija.
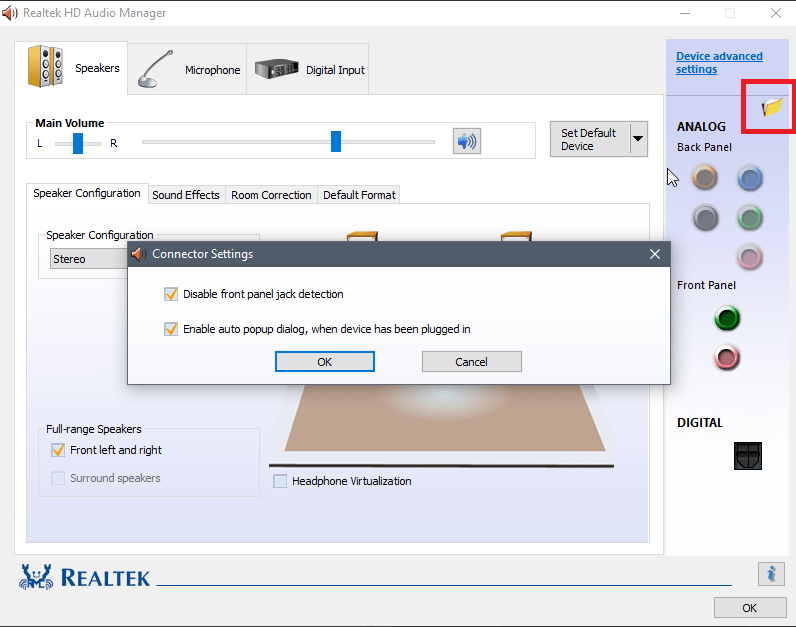
Nospiediet labi lai saglabātu izmaiņas.
Piezīme: Ja nevarat atvērt Realtek HD audio pārvaldnieku, varat arī atspējot priekšējā paneļa ligzdas noteikšanu, izmantojot reģistra redaktoru. Lūk, kā to izdarīt.
1. Nospiediet Windows taustiņš + R atslēga kopā, lai atvērtu palaist.
2. Tagad uzrakstiet regedit tajā un noklikšķiniet labi.
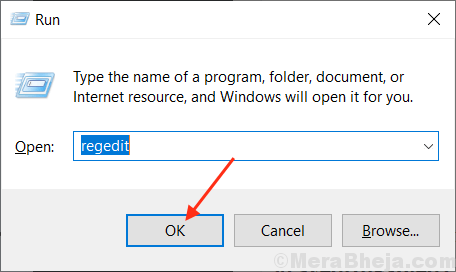
3. Tagad, pirms kaut ko maināt, lūdzu, noklikšķiniet uz fails> eksportēt izveidot reģistru dublējums Pirmkārt, lai parādītu nevēlamus rezultātus, jūs to varat izdarīt fails> importēt lai atsauktu izmaiņas.
4. Tagad, kad esat izveidojis dublējumu, reģistra redaktorā dodieties uz šo ceļu. Vienkārši nokopējiet un ielīmējiet ceļu reģistra redaktora adreses joslā.
HKEY_LOCAL_MACHINE \ SYSTEM \ CurrentControlSet \ Control \ Class \ {4d36e96c-e325-11ce-bfc1-08002be10318}
5. Tagad paplašiniet visas mapes ar nosaukumu, sākot ar 000.
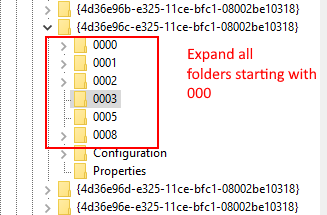
6. Tagad, ja pēc paplašināšanas ir iestatījumu mape 000 nosauktās mapes, paplašiniet arī šo iestatījumu mapi. Ja pēc šo iestatījumu mapes paplašināšanas atrodat mapi ar nosaukumu, kas sākas ar Drv8186_DevType, pēc tam noklikšķiniet uz iestatījums mapi vienreiz.
7. Kad esat noklikšķinājis un atlasījis to iestatījumi mapes labajā pusē noklikšķiniet ar peles labo pogu un izveidojiet izveidotu bināro vērtību ar nosaukumu JackCtrl
8. Tagad rediģējiet un modificējiet tā vērtības, ierakstot FF 82 40 00 tajā.
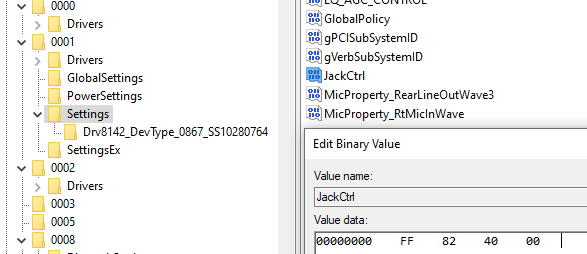
9. Aizveriet redaktoru un restartējiet datoru
Labojums 3: Atspējojiet priekšējā paneļa domkrata noteikšanu, izmantojot reģistru (cita metode)
1. Nospiediet Windows taustiņš + R atslēga kopā, lai atvērtu palaist.
2. Tagad uzrakstiet regedit tajā un noklikšķiniet labi.
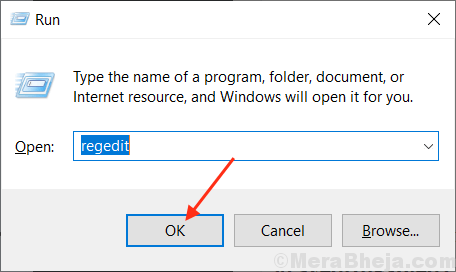
3. Tagad, pirms kaut ko maināt, lūdzu, noklikšķiniet uz fails> eksportēt izveidot reģistru dublējums Pirmkārt, lai parādītu nevēlamus rezultātus, jūs to varat izdarīt fails> importēt lai atsauktu izmaiņas.
4. Tagad, kad esat izveidojis dublējumu, reģistra redaktorā dodieties uz šo ceļu. Vienkārši nokopējiet un ielīmējiet ceļu reģistra redaktora adreses joslā.
HKEY_LOCAL_MACHINE \ SYSTEM \ CurrentControlSet \ Control \ Class \ {4D36E96C-E325-11CE-BFC1-08002BE10318}
5. Tagad vienkārši turpiniet noklikšķināt uz mapes ar nosaukumu 000* un labajā pusē atrodiet DriverDesc un veiciet dubultklikšķi uz tā.
Tagad, ja vērtības dati ir Realtek Audio, mums ir jāveic izmaiņas tajā 000 * nosauktajā mapē.
Manā gadījumā zemāk redzamajā ekrānuzņēmumā tas parādās 0001
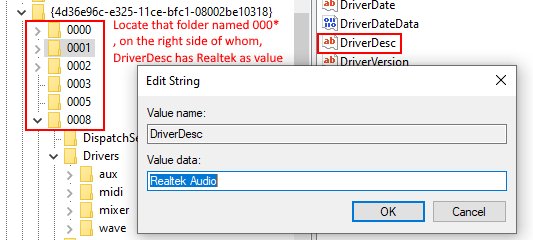
6. Tagad, kad esat pārliecināts, ka parādās mapē ar nosaukumiem, kas sākas ar 000 *, izvērsiet šo mapi un noklikšķiniet un atlasiet Globālie iestatījumi.
7. Labajā pusē atrodiet EnableDynamicDevices un iestatiet tā vērtību 0.
vienkārši ierakstiet 00 00 00 00 no tastatūras un noklikšķiniet uz Labi.
Piezīme: - Ja EnableDynamicDevices nav labajā pusē, vienkārši noklikšķiniet ar peles labo pogu un izveidojiet Reg_Binary un nosauciet to kā EnableDynamicDevices un pēc tam iestatiet tā vērtību uz 00 00 00 00.
8. Aizveriet redaktoru un restartējiet datoru.
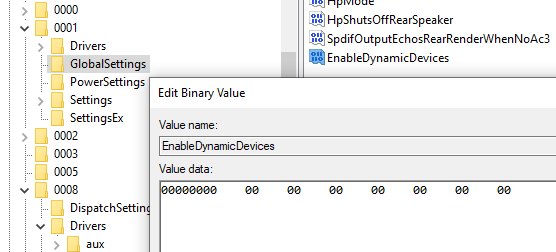
Labot 4 - atjaunot noklusējuma iestatījumus
Mēģiniet atjaunot audio ierīču audio uzlabojumu noklusējuma iestatījumus.
1. Ar peles labo pogu noklikšķiniet uz Windows ikonu un noklikšķiniet uz “Palaist“.
2. Pēc tam ierakstiet “sysdm.cpl”Un noklikšķiniet uz“labi“.
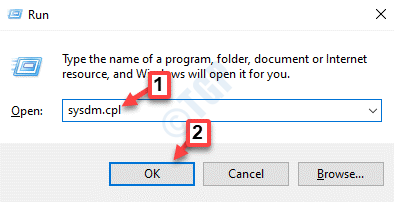
3. Kad tiek atvērta sistēmas konfigurācija, dodieties uzAparatūraCilni.
4. Noklikšķiniet uzIerīces instalēšanas iestatījumi“.
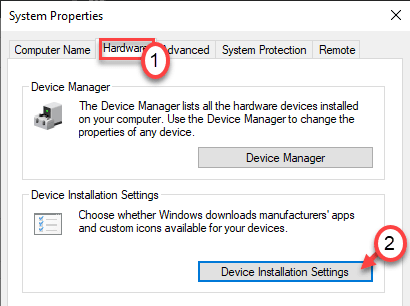
5. Pēc tam jums ir nepieciešams pārbaudīt “Nē (jūsu ierīce var nedarboties kā“ paredzams)”Opciju.
6. Pēc tam jums jānoklikšķina uz “Saglabāt izmaiņas“.
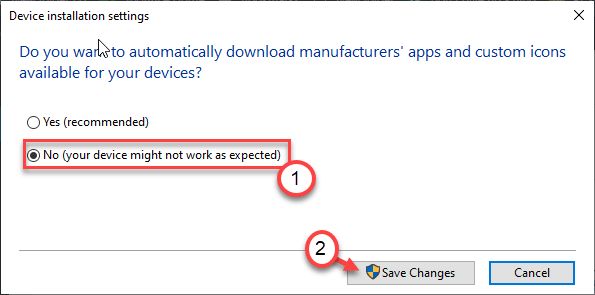
6. Vēlreiz atveriet palaist logu.
7. Tips “mmsys.cpl”Un sit Enter pēc tam.

8. Kad parādās logs Skaņa, dodieties uzAtskaņošanaCilni.
9. Dubultklikšķi audio ierīcē, kuru mēģināt izmantot.
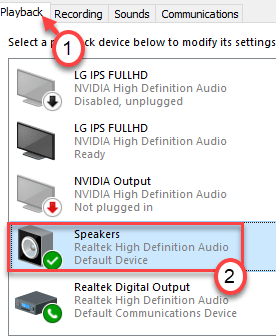
10. Pēc tam noklikšķiniet uzPapilduCilni.
11. Lai atjaunotu noklusējuma iestatījumus, noklikšķiniet uz “Atjaunot noklusējumus“.
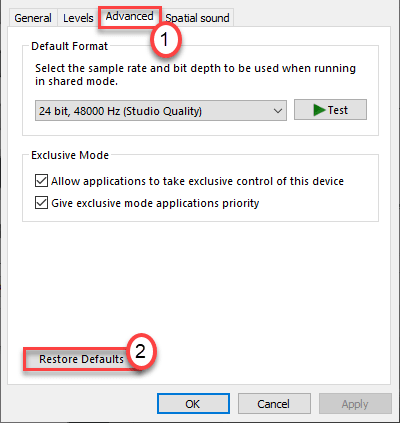
12. Pēc tam dodieties uzTelpiskā skaņa”(Dažos gadījumos jūs varat redzēt“Uzlabojums”Cilne) sadaļā.
13. Atkal noklikšķiniet uz Atjaunot noklusējumus”Un viss tiks atjaunots noklusējuma iestatījumos.
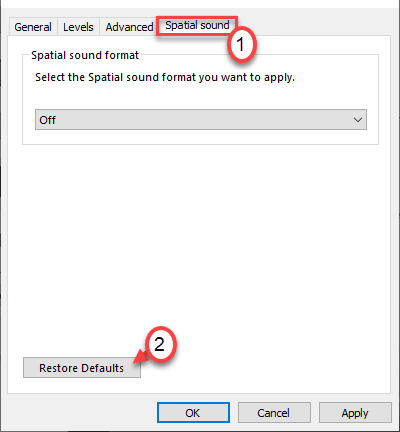
14. Klikšķiniet uz "Piesakies”Un noklikšķiniet uz“labi“.
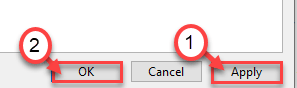
Aizveriet visus atvērtos logus un vienreiz restartējiet sistēmu. Tam vajadzētu atrisināt problēmu.
Fix 5 - atjauniniet skaņas karti
Mēģiniet atjaunināt skaņas kartes draiveri datorā.
1. Nospiediet Windows taustiņš + R.
2. Pēc tam ierakstiet “devmgmt.msc”Un noklikšķiniet uz“labi“.
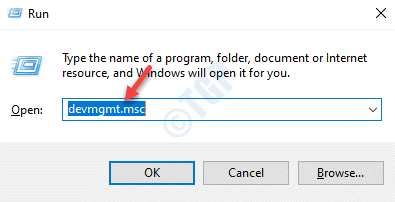
3. Kad tiek atvērts ierīču pārvaldnieks, izvērsietSkaņas, video un spēļu kontrolieri“.
4. Pēc tam ar peles labo pogu noklikšķiniet uz audio ierīces un noklikšķiniet uz “Atjaunināt draiveri“.
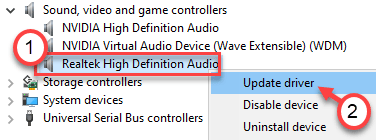
5. Pēc tam noklikšķiniet uz “Automātiski meklēt draiverus“.
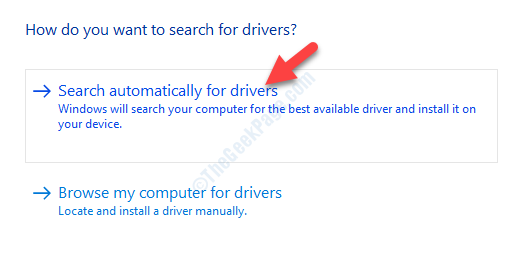
Mēģiniet atvienot un pievienot audio ierīci no priekšējā paneļa ligzdas. Tam vajadzētu izdoties jums.
Fix 6 - pārbaudiet savienojuma iestatījumus
Ja audio draiveru atjaunināšana jums neizdodas, mēģiniet pārbaudīt savienojuma iestatījumus mātesplatē.
1. Izslēdziet datoru. Atvienojiet to no strāvas avota.
2. No mašīnas atveriet korpusu vai korpusu.
3. Pārbaudiet mātesplates un priekšējā paneļa ligzdas savienojumu.
Patiesībā jūs pamanīsit dažus džempera vadus, kas savieno mātesplatē esošos portus ar priekšējā paneļa ligzdu un korpusa USB pieslēgvietām.
4. Pārliecinieties, vai džempera vadi ir pareizi savienoti.
Daži lietotāji ir ieteikuši, ka domkrata un mātesplatē esošo portu maiņa ir atrisinājusi viņu problēmu. Pārbaudiet to savā datorā.
5. Ielieciet apvalku atpakaļ. Pievienojiet datoru strāvas avotam.
Pārbaudiet, vai šis labojums jums darbojas.
Labot 7 - pārbaudiet, vai ar problēmu novēršanas rīku nav defektu
Ja tā ir programmatūras problēma, varat mēģināt palaist problēmu novēršanas rīku.
1. Nospiediet Windows taustiņš + I taustiņi kopā.
2. Pēc tam noklikšķiniet uzAtjaunināšana un drošība“.
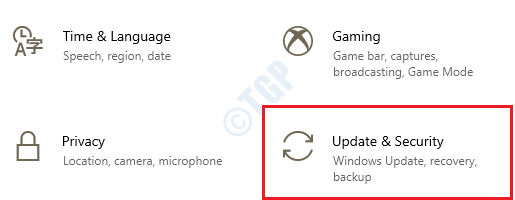
3. Kreisajā pusē noklikšķiniet uz “Problēmu novēršana“.
4. Kad ekrānā parādās problēmu novēršanas rīka logs, labajā pusē noklikšķiniet uz “Papildu problēmu novēršanas rīki“.
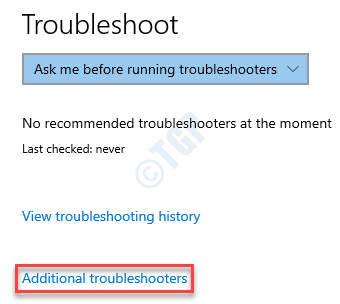
5. Traucējummeklētāju sarakstā ritiniet uz leju un noklikšķiniet uz “Audio atskaņošana“.
6. Pēc tam noklikšķiniet uz “Palaidiet problēmu novēršanas rīku“.
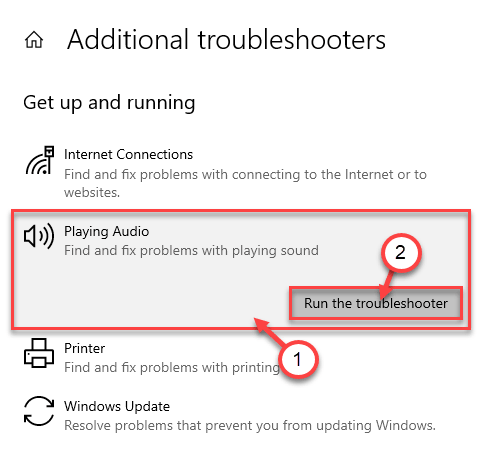
Ļaujiet problēmu novēršanas rīkam darboties datorā un novērsiet problēmu savā sistēmā.
Tam vajadzēja novērst problēmu.
8. labojums - atkārtoti instalējiet audio draiveri
Ja tas ir audio draivera korupcijas gadījums, rīkojieties šādi.
1. Sākumā jums jāpiespiež Windows taustiņš + R taustiņi kopā.
2. Kad parādās Run logs, ierakstiet “devmgmt.msc”Un noklikšķiniet uz“labi“.
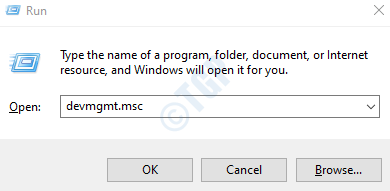
3. Jums jāpaplašina “Skaņas, video un spēļu kontrolieri”Sadaļā.
4. Lai atinstalētu konkrēto adapteri, ar peles labo pogu noklikšķiniet audio draiverī un pēc tam noklikšķiniet uz “Atinstalējiet ierīci“.
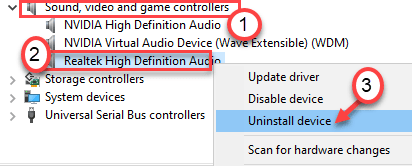
5. Vienkārši noklikšķiniet uz “Jā”, Lai apstiprinātu draivera atinstalēšanu.
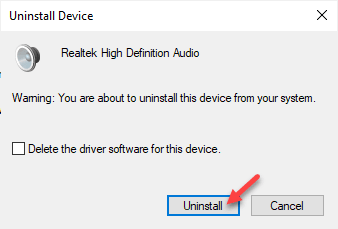
Pēc tam vienkārši restartēt vienreiz datorā. Tas ielādēs Realtek Audio draivera noklusējuma draiveri.
Ja vadītāja joprojām nav, rīkojieties šādi:
Atveriet ierīces pārvaldnieka logu.
a. Ierīču pārvaldniekā noklikšķiniet uz “Darbība“.
b. Pēc tam noklikšķiniet uz “Meklējiet aparatūras izmaiņas“.
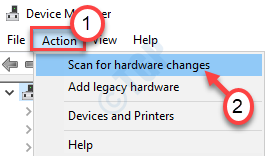
9. labojums - izmantojiet aizmugurē esošos portus
Katram datoram ir dažas papildu ostas skapja aizmugurē. Šīs ostas parasti atrodas mātesplatē. Tātad, mēģiniet pievienot austiņas tam, nevis priekšpusē.
Tam vajadzētu novērst problēmu.

![5 labākie banānu kontaktdakšas skaļruņiem Klipsch [2021 Guide]](/f/230bf14e05c4761e08c66a091b844253.jpg?width=300&height=460)