Lai gan Windows 10 ir viena no pēdējā laikā visbiežāk izmantotajām Windows OS, visā pasaulē, pateicoties tā uzlabotajām funkcijām, tā var izlases laikā iemest arī dažas negaidītas kļūdas. Kad šāda nepatīkama kļūda irNeizdevās atskaņot testa signālu“ tas tiek parādīts, kad sistēmas audio vairs nedarbojas vai mēģinot pārbaudīt skaņu dialoglodziņā Skaņas īpašības.
Tas var būt neērti, ja vēlaties mainīt sistēmas audio noklusējuma formātu un vēlaties pārbaudīt kvalitāti pirms tā pabeigšanas. Tomēr ir ātrākas metodes, kā novērstNeizdevās atskaņot testa signālu”Kļūda sistēmā Windows 10.
Apskatīsim, kā.
1. metode: restartējot Windows audio pakalpojumu
1. darbība: Nospiediet Win + R tastatūras taustiņi, lai atvērtu Palaist komandu.
2. darbība: Tips pakalpojumi.msc iekš Palaist komandu meklēšanas lodziņu un nospiediet labi lai atvērtu Pakalpojumu vadītājs.
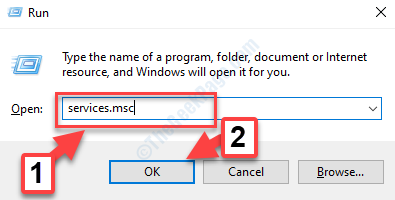
3. solis: Iekš Pakalpojumi (Pakalpojumu pārvaldnieks) logu, dodieties uz labo pusi. Tagad ritiniet uz leju un atrodiet Windows Audio no Nosaukums sarakstā.
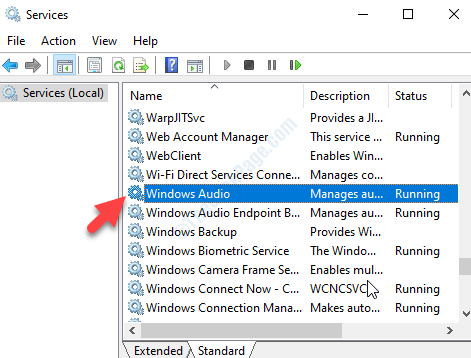
4. solis: Ar peles labo pogu noklikšķiniet uz Windows Audio un atlasiet Restartēt no konteksta izvēlnes.

Tagad mēģiniet pārbaudīt audio vai palaist skaņas testu, un tam vajadzētu atgriezties normālā stāvoklī. Ja tā nenotiek, izmēģiniet 2. metodi.
2. metode: izmantojot skaņas iestatījumus
1. darbība: Pārejiet uz Runātājs (audio) ikona, kas atrodas Uzdevumjosla.
Ar peles labo pogu noklikšķiniet uz tā un atlasiet Atveriet Skaņas iestatījumi no izvēlnes ar peles labo pogu noklikšķiniet.

2. darbība: Iekš Skaņas iestatījumi logu, dodieties uz labo pusi, ritiniet uz leju līdz Saistītie iestatījumi un noklikšķiniet uz Skaņas vadības panelis (zilā saite) zem tā.

3. solis: Iekš Skaņa dialoglodziņš, kas tiek atvērts zem Atskaņošana cilnē atlasiet ierīci, ar kuru testējat audio, un noklikšķiniet uz Rekvizīti lapas apakšdaļā.

4. solis: Tālāk Rekvizīti Dialoglodziņā atlasiet Papildu cilni. Tagad dodieties uz Noklusējuma formāts sadaļā un mēģiniet mainīt audio formātus un Pārbaude katru reizi, lai pārbaudītu, vai tas darbojas.
Ja tas nedarbojas, noklikšķiniet uz Atjaunot noklusējumus poga dialoga lodziņa apakšdaļā (ja pieejama / ja nav pelēka).

Nospiediet Piesakies un tad labi lai saglabātu izmaiņas. Jūs atgriezīsities pie Skaņa logs. Nospiediet Piesakies un tad labi vēlreiz, lai saglabātu un izietu.
Tas ir par to. Tagad audio problēma ir jāatrisina, un jūs varat brīvi pārbaudīt skaņu.


