Strādājot ar Microsoft Office lietojumprogrammām (MS Word,MS PowerPoint, MS Excel) jūs varat sastapties arFailu izmanto cita lietojumprogramma vai lietotājs" kļūdas ziņojums. Ja datorā redzat šo kļūdas ziņojumu, failu nevarēs saglabāt normālā .docx formātā, ja vien vispirms nenovērsīsit problēmu. Izpildiet šos vienkāršos labojumus, lai atrisinātu problēmu datorā.
Fix-1 Saglabājiet failu citā formātā-
Saglabājot problemātisko failu citā formātā, problēma var tikt atrisināta.
1. Sākumā atveriet problemātisko failu.
2. Pēc tam noklikšķiniet uz “Fails”Izvēlnes joslā.
3. Pēc tam noklikšķiniet uz “Saglabāt kā”, Lai saglabātu failu.

4. Tagad Saglabāt kā logā noklikšķiniet uz nolaižamās izvēlnes blakus ‘Saglabāt kā veidu:‘.
5. Pēc tam faila veidu atlasiet kā “PDF“.
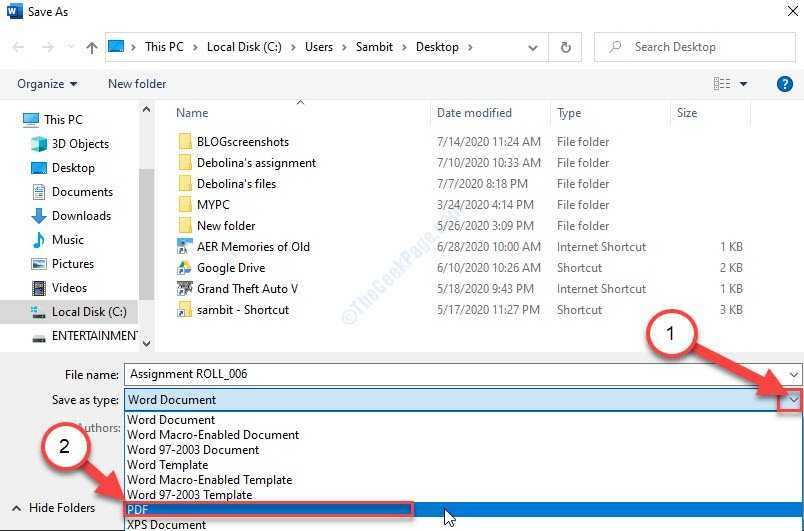
6. Tagad noklikšķiniet uz “Saglabāt“.

Tagad pagaidiet kādu laiku. Sākotnēji jūs varat redzētFailu izmanto cita lietojumprogramma vai lietotājsEkrānā parādās kļūdas ziņojums, bet pēc saglabāšanas pabeigšanas kļūdas ziņojums pazudīs.
Fix-2 Aizveriet visus ar Outlook saistītos procesus
Galvenais šī kļūdas ziņojuma iemesls var būt viena un tā paša faila izmantošana dažādiem Outlook procesi.
1. Ar peles labo pogu noklikšķiniet uz Windows ikonas un pēc tam noklikšķiniet uz “Uzdevumu pārvaldnieks“.

The Uzdevumu pārvaldnieks atvērsies logs.
2. Iekš Uzdevumu pārvaldnieks logā meklējiet citus MS biroja procesus, izņemot to, kuru izmantojat (ja izmantojat Vārds, tad pārbaudiet, vai nav PowerPoint vai MS Outlook procesi darbojas).
3. Ar peles labo pogu noklikšķiniet un pēc tam noklikšķiniet uz “Beigu uzdevums“.

Tādā veidā nogaliniet visus ar Outlook saistītos procesus un aizveriet Uzdevumu pārvaldnieks logs.
Tagad mēģiniet vēlreiz saglabāt failu datorā. Tam vajadzētu novērst problēmu.
Fix-3 .dotm veidņu dzēšana
Bojāto .dotm veidņu dzēšana no ierīces var atrisināt šo problēmu.
1. Nospiediet Windows taustiņš + E lai atvērtu Failu pārlūks logs.
2. Iekš Failu pārlūks logā, dodieties uz šo vietu-
C: \ Lietotāji \%Lietotājvārds% \ AppData \ Roaming \ Microsoft \ Templates
PIEZĪME–
Lietotājvārds nozīmē konta lietotājvārdu, kuru izmantojat ierīcē.
Piemērs - kāSambits‘Ir mans lietotājvārds, adrese izskatīsies šādi-
C: \ Lietotāji \Sambits\ AppData \ Roaming \ Microsoft \ Templates

3. Tagad atlasiet “Normāli" un "NormalEmail”.Dotm veidnes.
4. Ar peles labo pogu noklikšķiniet atlasītajās veidnēs un pēc tam noklikšķiniet uz “Dzēst“.

Šīs veidnes tiks izdzēstas.
Kad esat pabeidzis, mēģiniet saglabāt failu mapē Vārds.
Fix-4 Word atļauju modificēšana
Modificēšana Vārds atļaujas var atrisināt šo problēmu jūsu datorā.
1. Jums jāpiespiež Windows taustiņš + S un ierakstiet “Vārds“.
2. Ar peles labo pogu noklikšķiniet uz “VārdsUn pēc tam noklikšķiniet uz “Atvērt faila atrašanās vietu“.

3. Lietojumprogrammu sarakstā ar peles labo pogu noklikšķiniet uz "VārdsUn pēc tam noklikšķiniet uz “Rekvizīti“.
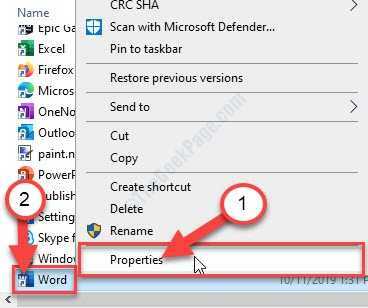
3. Pēc tam dodieties uzDrošībaCilni.
4. Pēc tam noklikšķiniet uz “Papildu“.

5. Pēc tam noklikšķiniet uz “Mainīt atļaujas“.

6. Tagad noklikšķiniet uz “Pievienot“.

7. Pēc tam noklikšķiniet uz “Izvēlieties galveno“.

8. Tagad noklikšķiniet uz “Papildu“.

9. In Atlasiet Lietotājs vai Grupa logā, jums jānoklikšķina uz “Atrodiet tūlīt“.
10. Pēc tam atlasiet “Autentificēti lietotāji”Grupa.
11. Pēc tam noklikšķiniet uz “labi“.
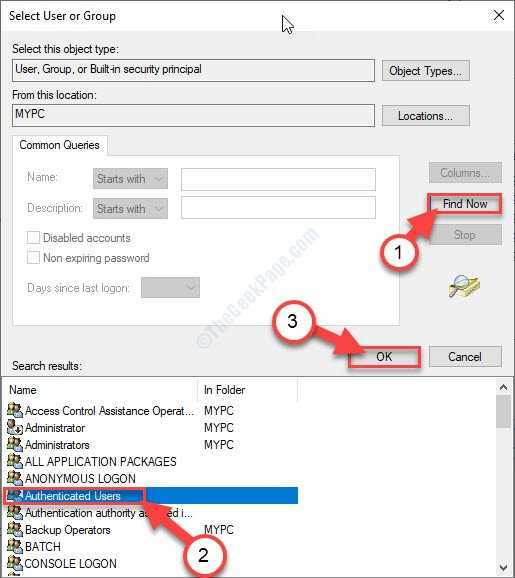
12. Vienkārši noklikšķiniet uz “labi“.

13. Logā Atļauju ieraksts logā pārbaudīt opcija “Pilnīga kontrole“.
14. Pēc tam noklikšķiniet uz “labi“.

15. Atgriežoties pie Word papildu drošības iestatījumi logā, jūs varat redzētAutentificēti lietotāji‘Iekšā Atļaujas ieraksti panelis.
16. Klikšķiniet uz "PiesakiesUn pēc tam uz “labi“.

17. Atgriežoties pie Vārda rekvizīti logā noklikšķiniet uz “PiesakiesUn pēc tam noklikšķiniet uz “labi“.
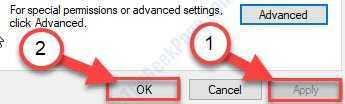
Tagad palaidiet MS Word datorā.
Pārbaudiet, vai šis darbojas.
Fix-5 Empty Temp mape-
Iztukšošana Temp mape dažiem lietotājiem ir atrisinājusi problēmu.
1. Nospiediet Windows taustiņš + R atvērt Palaist logs.
2. Lai atvērtu temp mapi, ierakstiet šo vienkāršo komandu un pēc tam nospiediet Enter.
% temp%
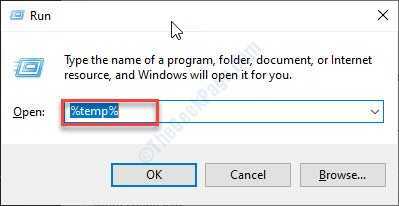
The Temp datorā tiks atvērta mape.
3. Iekš Temp mapi, atlasiet visu saturu un nospiediet “Dzēst”, Lai iztukšotu mapi.

Tagad pārbaudiet, vai kļūda joprojām pastāv vai nav.
Fix-6 Atspējojiet ugunsmūri un mēģiniet saglabāt failu
Dažreiz ugunsmūri datorā var neļaut Word failu saglabāt datorā. Atspējojiet to un mēģiniet to saglabāt.
1. Nospiediet Windows taustiņš + I.
2. Iekš Iestatījumi logā noklikšķiniet uz “Atjaunināšana un drošība“.

3. Jums jānoklikšķina uz “Windows drošība“.
4. Vienkārši noklikšķiniet uz “Ugunsmūris un tīkla aizsardzība“.

Windows drošība logs tiks atvērts.
5. Iekš Ugunsmūris un tīkla aizsardzība logā noklikšķiniet uz tīkla veida, pie kura pamanīsit “(aktīvs)”
(Šī ierīce ir savienota ar privātu tīklu. Tātad ‘Privātais tīkls‘Tiek parādīts kā’aktīvs‘. )

6. Tagad ritiniet uz leju, līdz redzat Microsoft Defender ugunsmūris.
7. Kas jums jādara, ir pārslēgt Microsoft Defender ugunsmūris iestatījumi uz ‘Izslēgts‘.

Aizvērt Iestatījumi logs.
Tagad mēģiniet saglabāt vārdu failu un aizvērt MS Word. Kļūdas ziņojums vairs netiks rādīts.
