Neatkarīgi no tā, vai viedtālruņa fonā, lietotnēs vai klēpjdatorā / personālajā datorā, tumšais režīms uz jebkuras platformas izskatās foršs. Bet tam ir arī savi ieguvumi. Piemēram, ja mobilajā tālrunī iespējojat tumšo režīmu pārlūkam Chrome, tas patērē mazāk akumulatora enerģijas, pretēji tam, ko tas darītu ar lietotnēm parastajā režīmā.
Turklāt tas ir arī nomierinošs jūsu acīm un palīdz uzlabot miega kvalitāti. Tādēļ šis alternatīvais dizains var būt noderīgs jūsu tīmekļa pārlūkprogrammai. Kaut arī pārlūkā Chrome nav integrēta tumšā režīma, piemēram, Firefox vai Edge, pārlūkā Chrome joprojām varat iespējot tumšo motīvu. Apskatīsim, kā.
1. metode: izmantojot Google Chrome Properties
1. darbība: Aizveriet jebkuru atvērto Chrome logu un ar peles labo pogu noklikšķiniet uz Google Chrome saīsne. Klikšķiniet uz Rekvizīti konteksta izvēlnē.

2. darbība: Iekš Google Chrome rekvizīti logā noklikšķiniet uz cilnes Saīsne. Tagad dodieties uz Mērķis un pievienojiet a telpa pēc tam, kad “C: \ Program Files (x86) \ Google \ Chrome \ Application \ chrome.exe”
. Tagad ierakstiet -spēks-tumšais režīms. Skatīt zemāk:"C: \ Program Files (x86) \ Google \ Chrome \ Application \ chrome.exe" - spēks-tumšais režīms

3. solis: Klikšķiniet uz Piesakies un pēc tam noklikšķiniet uz pogas Turpināt. Klikšķiniet uz labi lai saglabātu izmaiņas un izietu.
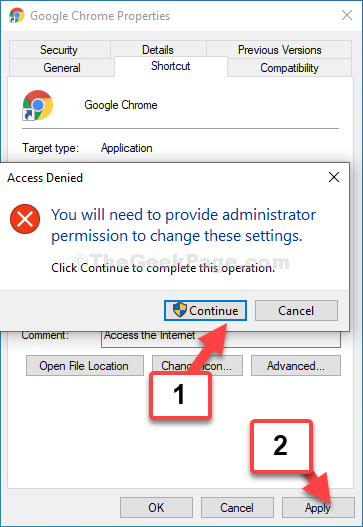
Tagad jūs varat redzēt un izmantot Chrome pārlūks tumšā režīmā. Tomēr, ja vēlaties arī, lai tīmekļa lapas būtu tumšā režīmā, izpildiet 2. metodi.
2. metode: Chrome paplašinājuma izmantošana
1. darbība: Atveriet pārlūku Chrome un meklējiet interneta veikals ieslēgts Google. Noklikšķiniet uz 1. rezultāta, kas novirza jūs uz Chrome interneta veikalu.
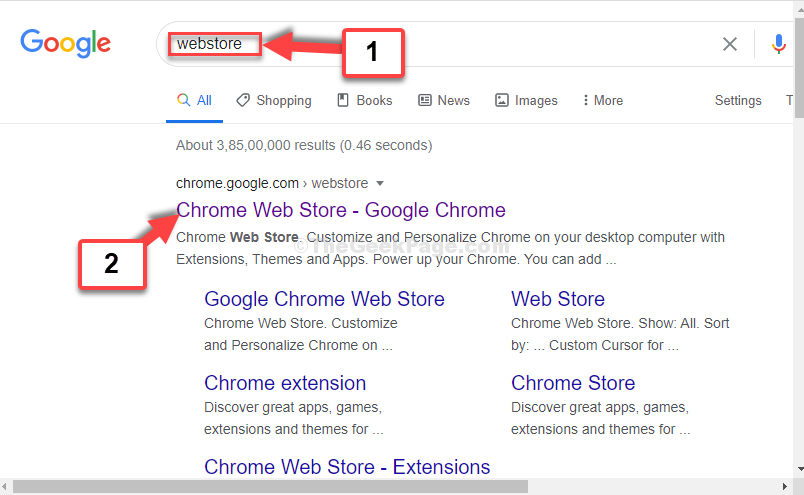
2. darbība: Uz Chrome interneta veikals mājas lapu, meklējiet tumšais režīms.
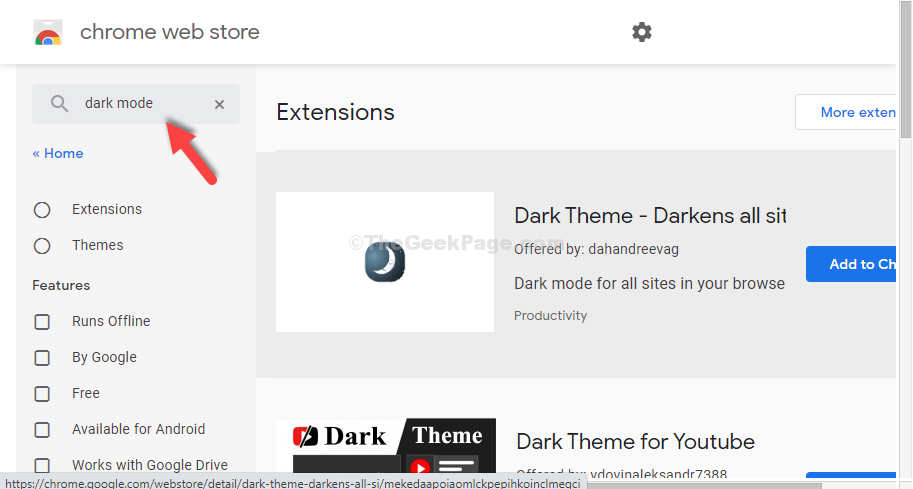
3. solis: Noklikšķiniet uz rezultāta, kas saka: Karija Blēra tumšā tēma pārlūkam Chrome. Mūsu gadījumā tas ir 3 rezultāts.

4. solis: Klikšķiniet uz Pievienot paplašinājumu pogu uzvednē, lai turpinātu lejupielādi.
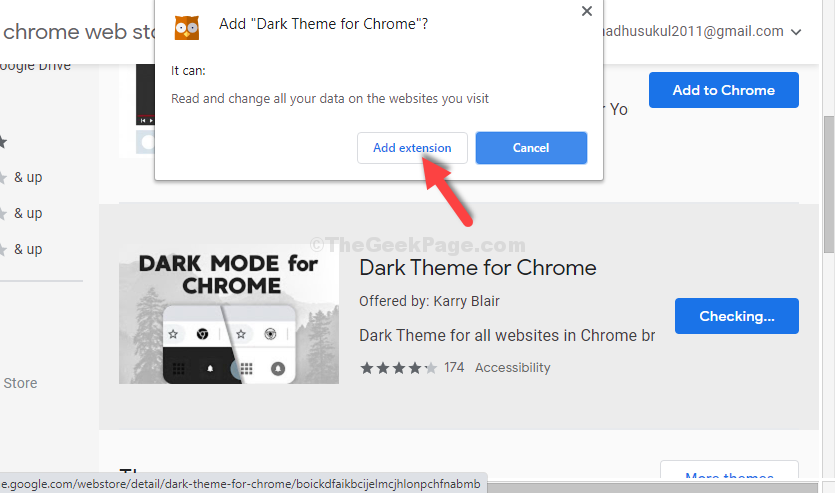
5. darbība: Kad lejupielāde ir pabeigta, tā parādīs zemāk redzamo lapu un paplašinājums tiks pievienots pārlūka augšējā labajā stūrī.

Tumšā tēma tagad ir iespējota visām pārlūkprogrammas Chrome vietnēm.
Tieši tā. Jūs esat veiksmīgi iespējojis tumšo režīmu savai pārlūkprogrammai Chrome un visām tīmekļa lapām.


