Zoals we allemaal weten, is Microsoft Edge de nieuwste browser van Microsoft die is ingebouwd in Windows 10. Het wordt geleverd met veel functies die gebruiksvriendelijk zijn. Een daarvan is een startpagina. Edge geeft de gebruiker de controle om te beslissen welke webpagina's moeten worden geopend bij het opstarten wanneer de browser wordt geopend. Dit betekent dat we geen adres in de adresbalk hoeven te typen. Laten we bijvoorbeeld zeggen dat u 4 URL-links moet openen wanneer u Edge start, u specificeert deze URL-links eenvoudig een keer in de instellingen. De volgende keer dat u de Edge-browser opent, ziet u deze 4 URL's geopend in de 4 verschillende tabbladen, zonder dat u iets hoeft te typen. Is dit niet echt cool?
In dit artikel laten we verschillende manieren zien om specifieke webpagina's te openen terwijl u de Microsoft Edge-browser in detail opent.
Methode 1: Door handmatig het websiteadres in te voeren
Stap 1: Open de Microsoft Edge-browser.
Stap 2: In de rechterbovenhoek van het venster,
- Klik op het menu(…)
- Kies Instellingen

Stap 3: In het venster Instellingen dat verschijnt,
- Kiezen Bij opstarten uit het menu aan de linkerkant
- Klik op Een specifieke pagina of pagina's openen
- Klik op Een nieuwe paginaknop toevoegen

Stap 4: Een nieuwe pagina toevoegen venster opent, voer de gewenste URL in onder Voer een URL in sectie en klik op Toevoegen.
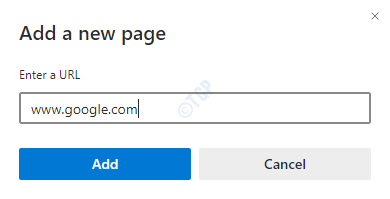
OPMERKING:
Als u meer pagina's wilt toevoegen, klikt u op Een nieuwe paginaknop toevoegen opnieuw zoals getoond in stap 3, 3e punt. en herhaal stap 4.
Stap 5: Zodra de pagina is toegevoegd, kunt u deze zien onder de Pagina's. Raadpleeg de onderstaande schermafbeelding voor meer details.
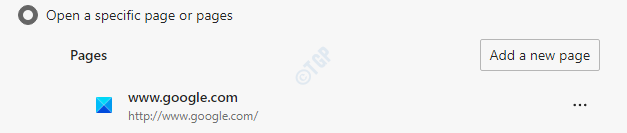
Stap 6: Als u het websiteadres verkeerd heeft gespeld en het wilt bewerken,
1. Klik op de drie puntjes naast de website zoals hieronder weergegeven
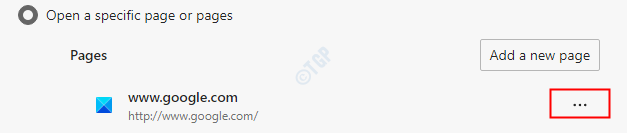
2. Klik op de Bewerk uit het vervolgkeuzemenu dat verschijnt

3. Breng in het venster Pagina bewerken de nodige correcties aan en klik op de Sparen knop

Stap 7: Als u een bepaalde pagina bij het opstarten wilt verwijderen,
1. Klik op de drie puntjes naast de website zoals hieronder weergegeven
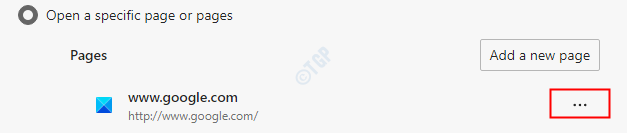
2. Klik op de Verwijderen keuze
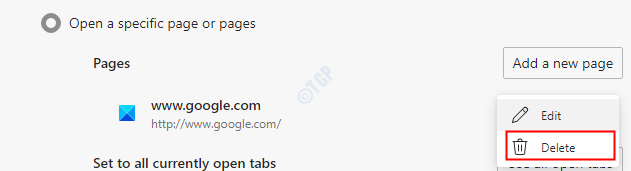
Methode 2: Door momenteel geopende tabbladen te gebruiken
Bovenstaande methode is handig voor een adres dat kort en gebruiksvriendelijk is. Laten we bijvoorbeeld zeggen dat u de pagina wilt openen https://thegeekpage.com/101-windows-10-run-commands-shortcuts-to-find-hidden-features/. Tijdens het surfen is het alsof je op een link klikt. Maar met de bovenstaande methode moet u handmatig lange adressen typen. Dit kan omslachtig en tijdrovend zijn. Voor dergelijke gevallen kunt u de onderstaande methode gebruiken.
Stap 1: Open de Microsoft Edge-browser.
Stap 2: Open een nieuw tabblad met de toetsen Ctrl+T en voer de website in die u wilt openen. Als u meer dan één pagina wilt instellen die tijdens het opstarten moet worden geopend, herhaalt u deze stap opnieuw. Open de pagina's in verschillende tabbladen.
Als u bijvoorbeeld twee pagina's nodig hebt, namelijk www.google.com en www.thegeekpage.com die moeten worden geopend tijdens het opstarten, opent u deze twee in twee verschillende tabbladen, zoals weergegeven in de onderstaande schermafbeelding.

Stap 3: Open een nieuw tabblad met de toetsen Ctrl+t tegelijk. Op dat tabblad, vanuit de rechterbovenhoek van het venster,
- Klik op het menu(…)
- Kies Instellingen

Stap 4: In het venster Instellingen dat verschijnt,
- Kiezen Bij opstarten uit het menu aan de linkerkant
- Klik op Een specifieke pagina of pagina's openen
- Klik op de Alle geopende tabbladen gebruiken knop naast Instellen op alle momenteel geopende tabbladen
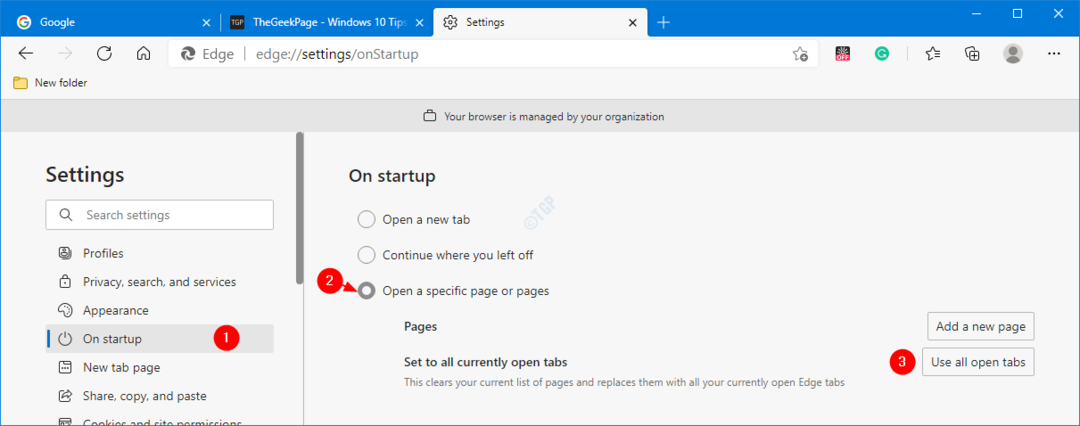
Stap 5: Nu kunt u de pagina's zien die worden vermeld onder het paginagedeelte zoals hieronder weergegeven.
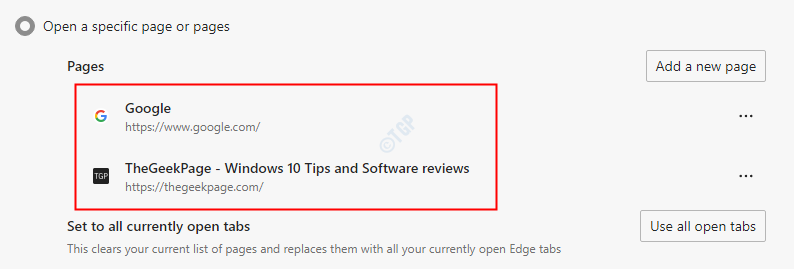
Stap 6: Als u de pagina's wilt bewerken of verwijderen, volg dan stap 6, stap 7 vanaf methode 1.
Dat is alles. We hopen dat dit informatief is geweest. Bedankt voor het lezen. Reageer en laat ons weten welke methode je het leukst vond.


