Terwijl u op een LAN-netwerk (Local Area Connection) werkt, probeert u een specifieke map of schijf op uw computer te delen en krijgt u een foutmelding “Windows heeft geen toegang tot \\ computernaam", het is ofwel te wijten aan ontbrekende netwerkrechten, verkeerd geïnstalleerde netwerkstuurprogramma's of gewoon door een fout in het Windows-register. Het is opgevallen dat de fout meestal optreedt net nadat u een nieuwe LAN-verbinding in uw netwerk hebt gemaakt. Dus telkens wanneer u de gedeelde map of schijf probeert te openen, verschijnt de fout.
Bovendien kan deze fout zelfs optreden wanneer u netwerkbestanden probeert te openen. Hoewel dit een vervelende fout is, kan deze gelukkig worden verholpen. Laten we eens kijken hoe.
Methode 1: optie voor gedeelde map inschakelen via bestandseigenschappen
Controleer de instellingen voor delen van het bestand of de map die u wilt openen in zijn Eigendommen.
Stap 1: Klik met de rechtermuisknop op de map en klik op Eigendommen.
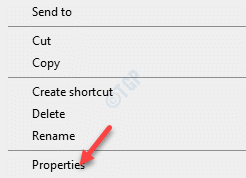
Stap 2: In de map Eigendommen venster, selecteer de Delen tabblad en klik op de Geavanceerd delen knop.

Stap 3: In de Geavanceerd delen dialoogvenster, vink het vakje aan naast Deel deze map keuze.
druk op Van toepassing zijn en dan OK om wijzigingen op te slaan en af te sluiten.

U kunt nu proberen de map of de schijf te openen en deze zou normaal moeten openen.
Methode 2: Stel de mapmachtigingen voor iedereen in
Het wijzigen van de machtigingen voor delen in Iedereen kan het probleem met de LAN-verbindingen ook oplossen.
Stap 1: Klik met de rechtermuisknop op de probleemmap en selecteer Eigendommen vanuit het rechtsklikmenu.
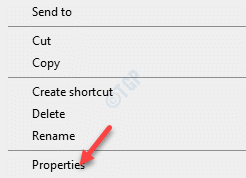
Stap 2: In de Eigendommen dialoogvenster, selecteer deze keer de Veiligheid tabblad en druk op de Bewerk knop.

Stap 3: In de Rechten voor map, klik op Toevoegen.
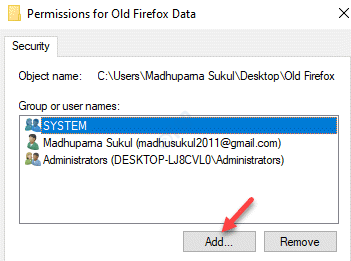
Stap 4: Het opent de Selecteer Gebruikers of Groepen venster.
Ga naar Voer de objectnamen in om te selecteren veld en type Iedereen in de doos.

Stap 5: Klik op de Controleer namen Check knop ernaast en de tekst (Iedereen) wordt onderstreept.
druk op OK om wijzigingen op te slaan en terug te keren naar de Rechten venster.

Stap 6: In de Rechten venster, ga naar de Groeps- of gebruikersnamen veld en selecteer Iedereen.
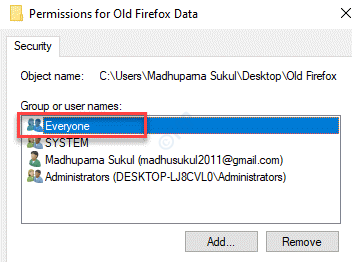
Stap 7: Ga nu naar de Machtigingen voor IEDEREEN sectie en vink alle vakjes aan onder de Toestaan kolom (Volledige controle, Aanpassen, en Schrijven).
druk op Van toepassing zijn en dan OK om de wijzigingen op te slaan en terug te keren naar de Eigendommen dialoogvenster.

Stap 8: Druk op de Van toepassing zijn knop en dan OK om de wijzigingen op te slaan en af te sluiten.
Ga nu naar de map die u probeerde te openen en deze zou nu moeten openen. zonder enige fout te tonen.