Vaak neemt een goede game uit de Windows Store veel ruimte in gigabytes in beslag en staat de standaard downloadlocatie van Windows/Microsoft Store op C Drive. Als uw C-schijf hierdoor nog rommeliger wordt, zou een eenvoudige oplossing zijn om de standaard downloadlocatie van de Windows Store-app naar een andere schijf, zodat je C-schijf vrij blijft ruimte. Lees verder om te leren hoe u dit in enkele zeer eenvoudige stappen kunt bereiken:
1. Breng de Windows-instellingen app door op de te drukken WIN+I sleutels bij elkaar. Als het opengaat, Klik op het tabblad dat zegt: Systeem.

2. Nu in de linkerdeel van het venster, zoek naar de optie die zegt: Opslag en klik erop om de. te openen Opslag instellingen.
In de rechter ruit, kunt u nu de Opslaginstellingen. Naar beneden scrollen en zoek het gedeelte dat zegt: Meer opslaginstellingen. Onder Meer opslaginstellingen, klik op de optie Wijzig waar nieuwe inhoud wordt opgeslagen.

3. Onder Wijzig waar nieuwe inhoud wordt opgeslagen, vindt u een sectie met de naam
Nieuwe apps worden opgeslagen in. Dit wordt standaard ingesteld op het Windows-station (C:). Klik op de laten vallen menu dat bij deze sectie hoort en kies de aandrijving waar u de nieuwe apps uit de Microsoft Store wilt downloaden en installeren.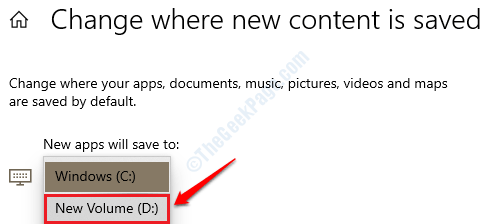
4. Zodra u de schijf verandert, krijgt u de Van toepassing zijn knop zoals hieronder getoond. Klik erop zodat uw wijzigingen het kunnen overnemen.

5. Dat is het. U kunt nu een nieuwe applicatie gaan installeren vanuit de Microsoft Store. Om te controleren of het wordt gedownload naar uw nieuw gekozen schijf zelf, opent u die schijf in windows Verkenner en zoek de map met de naam Windows-apps. Als het aanwezig is, betekent dit dat je helemaal klaar bent.

Als u al enkele apps op de C-schijf hebt geïnstalleerd, maar wilt dat ze naar een andere locatie worden verplaatst, hoeft u ze niet opnieuw te installeren. U kunt deze apps eenvoudig naar een andere schijf verplaatsen. Alle stappen om dit te doen worden beschreven in ons artikel Hoe apps naar een andere locatie te verplaatsen Windows 10.
