In het geval dat Windows Store bevriest of loopt vast op uw computer en wanneer u hebt geprobeerd het probleem op te lossen, verschijnt er een verklaring met de melding "Windows Store-cache is mogelijk beschadigd", welke probleemoplosser niet kan oplossen en u denkt wat u moet doen, u hoeft zich geen zorgen meer te maken. Probeer deze eenvoudige oplossingen op uw computer en Windows Store zal binnen no-time weer als vanouds werken. Maar voordat u doorgaat, moet u deze eenvoudige oplossingen proberen:
Tijdelijke oplossingen–
1. Als dit de eerste keer is dat dit op uw computer gebeurt, opnieuw opstarten jouw computer.
2. Controleer indien aanwezig Windows Update in behandeling is of niet.
Als het probleem zich blijft voordoen, ga dan voor deze oplossingen-
Fix-1 Maak een nieuwe cachemap voor Windows Store-
Als de oudere Winkel cachemap dit probleem veroorzaakt, kan het maken van een nieuwe cachemap dit probleem oplossen.
1. Klik op de Windows Zoeken en typ vervolgens of kopiëren plakken “mappen: Gebruikers“.
2. Klik nu op “Gebruikers” in het venster met verhoogde resultaten.
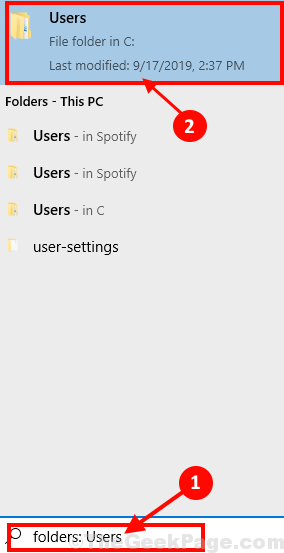
3. Aan de rechterkant van de Ontdekkingsreiziger venster, klik op de Zoeken doos en kopiëren plakken “Microsoft. WindowsStore_8wekyb3d8bbwe“.
4. Nu, Dubbelklik Aan "Microsoft. WindowsStore_8wekyb3d8bbwe” map om de map te openen.
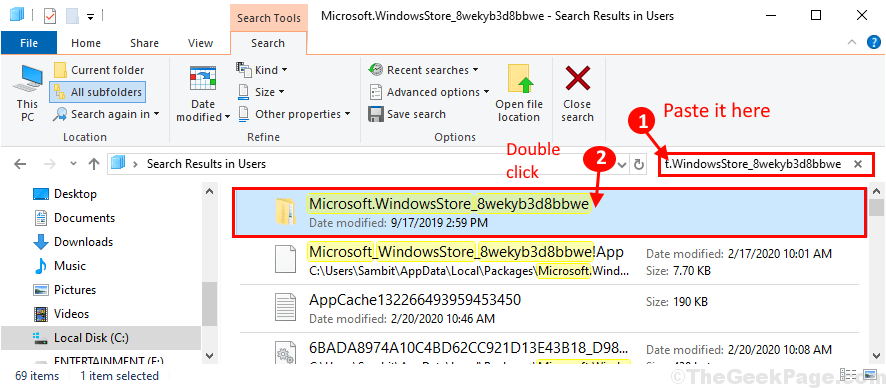
5. Nu, Dubbelklik op de "Lokale Staat” map om het te openen. In de lokale staat map, controleer dan of u de “cache” map.

een. Als je de 'cache‘map is er, klik met de rechtermuisknop erop en klik vervolgens op “Hernoemen“. Geef de map de naam "cache.old“.
b. Nu opnieuw klik met de rechtermuisknop in de lege ruimte en klik vervolgens op “Nieuw” en klik vervolgens op “Map” om een nieuwe map te maken. Geef de map de naam "cache“.

c. Als je geen 'cache' map, gewoon klik met de rechtermuisknop in de lege ruimte en klik vervolgens op “Nieuw” en klik vervolgens op “Map” om een nieuwe map te maken. Geef de nieuwe map de naam "cache“.

Dichtbij Verkenner venster op uw computer.
Opnieuw opstarten uw computer om de wijzigingen op uw computer op te slaan. Controleer na het opnieuw opstarten of Winkel normaal werkt of niet.
Fix-2 Reset Windows Store-cache van cmd-
Resetten Windows Store cache van Opdrachtprompt kan je misschien helpen.
1. druk op Windows-toets+S en begin deze opdracht te typen
wsreset
2. Klik vervolgens op de "wsreset” in het zoekresultaat.

Wacht even, want het duurt even voordat deze opdracht wordt uitgevoerd.
Dichtbij Opdrachtprompt venster.
Herstarten uw computer om de wijzigingen door te voeren. Na het opnieuw opstarten zou uw probleem opgelost moeten zijn.
Fix-3 Reset Windows Store-
Resetten Windows Store op uw computer kan dit probleem op uw computer oplossen.
[Belangrijk–
Resetten Winkel verwijdert alle inloggegevens van de Winkel toepassing. U moet opnieuw inloggen om de Winkel. ]
1. druk op Windows-toets+I om de te openen Instellingen venster.
2. Klik op "Apps“.
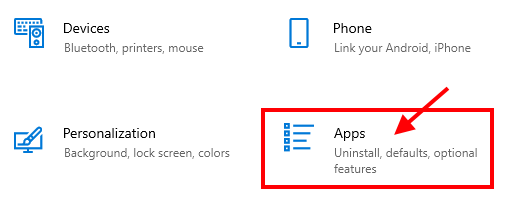
3. Klik nu op “Apps en functies” in het linkerdeelvenster van Instellingen.
4. Scroll naar beneden door de rechterkant van de Instellingen venster, typ "Winkel” in het zoekvak. Microsoft Store verschijnt in het zoekresultaat.
5. Klik op "Microsoft Store” en klik vervolgens op “Geavanceerde opties“.

4. In Microsoft Store instellingenvenster, scroll naar beneden en klik vervolgens op “Resetten” en u krijgt een bevestigingstabblad, klik op “Resetten"om te resetten" Winkel op jouw computer.
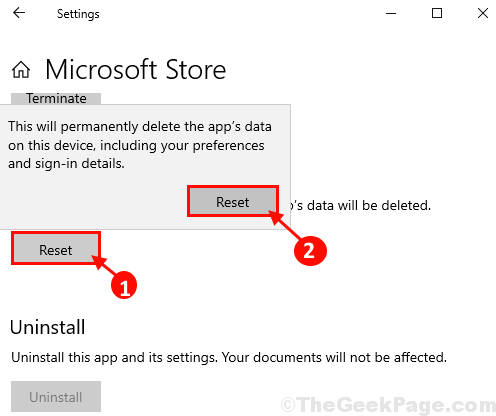
Herstarten uw computer en controleer na het opnieuw opstarten of Winkel werkt of niet. Je probleem zou opgelost moeten zijn.


