Hoe de adresbalkfunctie te gebruiken in de taakbalk van Windows 10: – Er zijn enkele werkbalken die al zijn gedefinieerd door Windows 10 en die rechtstreeks toegankelijk zijn vanuit de Windows-taakbalk. De Adres werkbalk is een van die werkbalken waarmee u rechtstreeks vanuit de Windows-taakbalk toegang tot een website kunt krijgen met behulp van uw standaardbrowser.
Adres werkbalk is eigenlijk een snelkoppeling die u de vrijheid geeft om door elke website te navigeren zonder daarvoor de browser te starten.
Dit zijn enkele eenvoudige stappen om de adresbalk te gebruiken in Windows 10
Stap 1:-
Klik met de rechtermuisknop op de Windows-taakbalk. Er verschijnt een pop-upvenster.
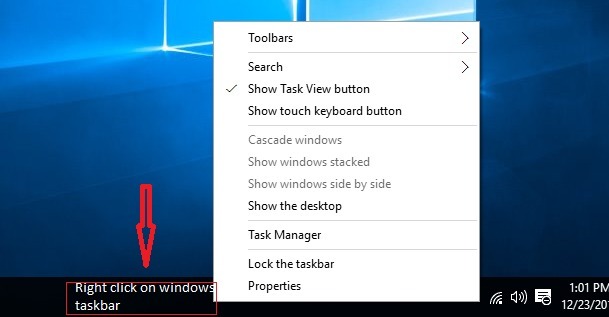
Stap 2:-
Ga naar Werkbalken en klik op Adres Werkbalk.
Wanneer u klikt op Adres Werkbalk, een Adres werkbalk verschijnt in de rechterbenedenhoek van uw Windows-taakbalk. Die adresbalk lijkt veel op de zoekbalk.
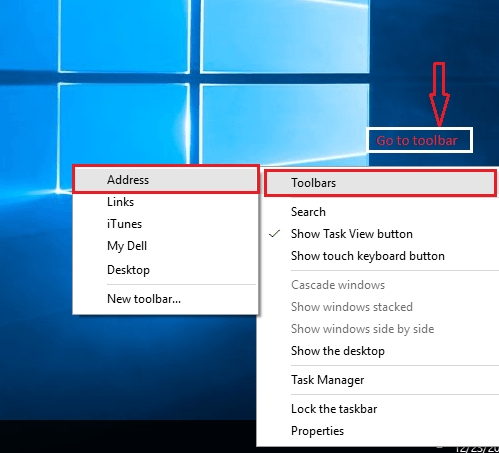
Stap 3:-
Als uw taakbalk heeft op slot, Je kunt hem gemakkelijk ontgrendelen.
Klik met de rechtermuisknop op de Windows-taakbalk & KLIK op
De taakbalk vergrendelen. Nu is uw Windows-taakbalk ontgrendeld en gratis te gebruiken.
Stap 4:-
Om door een website te navigeren via de adresbalk, schrijft u gewoon de URL van die website waartoe u toegang wilt krijgen, druk dan op Enter.
We hebben bijvoorbeeld de URL van een website met de naam Mera Bheja ingevoerd.
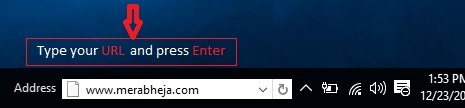
Nu wordt u via de standaardbrowser doorgestuurd naar die website van Mera Bheja. In dit voorbeeld is de standaardbrowser Microsoft Edge, dus de website wordt geopend via de edge-browser.
Als u de recente wilt zien Geschiedenis van de websites die u hebt bezocht, is er een vervolgkeuzeknop voor u op de adresbalk.
Wanneer u op de vervolgkeuzeknop klikt, ziet u een middelgroot pop-upvenster met alle browsegeschiedenis.

Naast de vervolgkeuzeknop vindt u een ververs knop. Door de Refresh-knop te gebruiken, kunt u de huidige website in de webbrowser vernieuwen.

U kunt ook de geschiedenis van uw adresbalk verwijderen.
Hier zijn enkele eenvoudige stappen om de geschiedenis van uw adresbalk te verwijderen: -
Stap 1:-
Ga naar het Mijn Computer-venster.
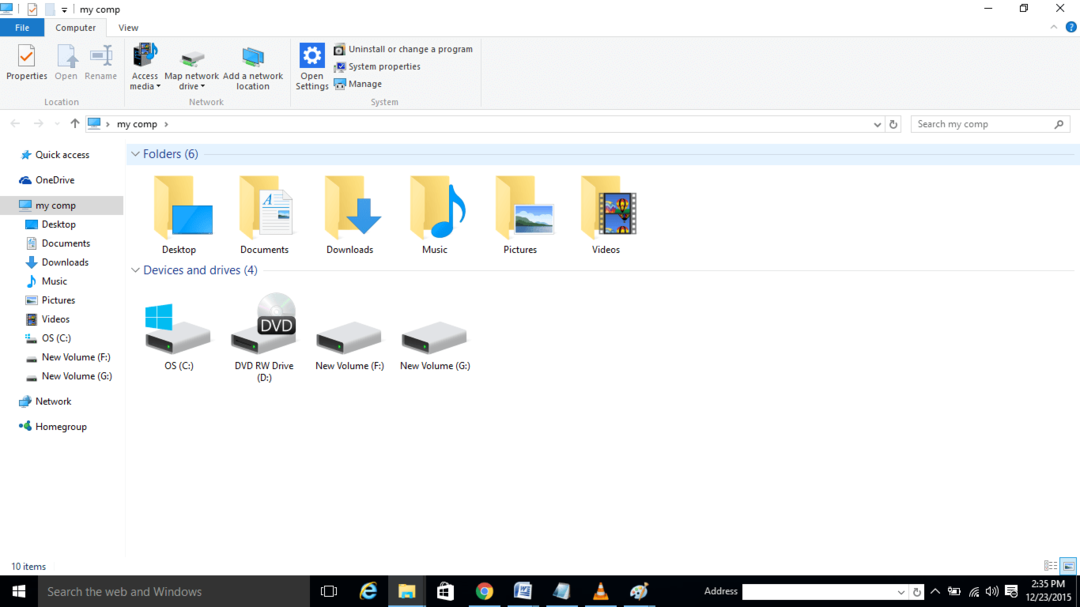
Stap 2:-
Zie de adresbalk bovenaan die mijn comp weergeeft.
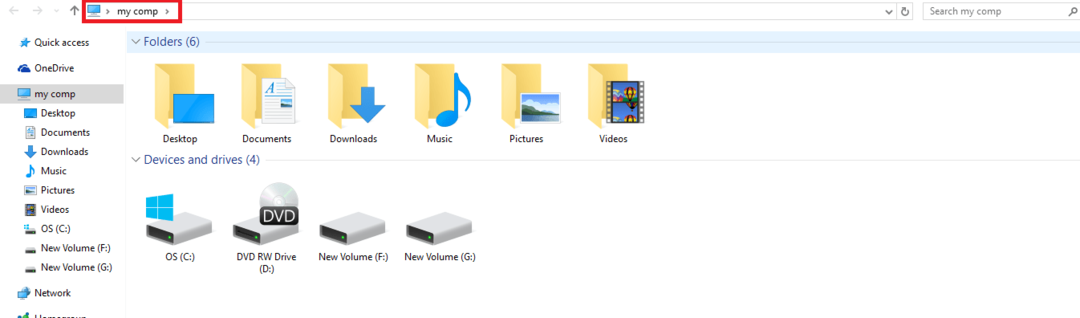
Stap 3:-
Klik met de rechtermuisknop op die balk, er wordt een pop-upvenster geopend.

Stap 4 :-
Selecteer Verwijder geschiedenis en druk op Enter.

Door deze stappen te volgen, kunt u eenvoudig de browsegeschiedenis van uw adresbalk verwijderen.
Dit artikel gaat over de Adresbalk. Volg deze eenvoudige stappen en u hebt snel toegang tot uw website zonder uw webbrowser te starten.

