Soms merk je dat bepaalde snelkoppelingspictogrammen op je bureaublad leeg zijn, d.w.z. ze worden weergegeven in een effen witte kleur. Het is belangrijk op te merken dat de apps normaal zouden openen en functioneren. De pictogrammen worden gewist, waarschijnlijk omdat de pictogramcache beschadigd is. Dit gebeurt wanneer het systeem abrupt wordt afgesloten.
Als je ernaar uitkijkt om dit probleem op te lossen, ga dan gewoon door de oplossingen die in dit artikel worden vermeld. Het is beter om de reparaties in dezelfde volgorde uit te voeren als hieronder vermeld.
Oplossing 1: verwijder de pictogramcache
Stap 1: De toetsen vasthouden Windows-toets+R zal de Run-terminal openen.
Stap 2: Typ app data en klik vervolgens op "OK“.

Stap 3: In de Appdata-map, Dubbelklik op de lokaal map om toegang te krijgen.

Stap 4: Klik nu op Visie uit het hoofdmenu. Kruis aan Aan Verborgen items

Stap 5: Scroll naar beneden en zoek de Iconcache het dossier.
Stap 6: Klik met de rechtermuisknop op de Iconcache het dossier. Klik op Verwijderen.

Stap 7: Sluit het venster
Stap 8: Klik met de rechtermuisknop ergens in een leeg gebied van Taakbalk
Stap 9: Selecteer in het contextmenu dat verschijnt Taakbeheer

Stap 10: Zorg dat je in de Werkwijze tabblad.
Stap 11: Lokaliseren Windows Explorer uit de lijst en klik er met de rechtermuisknop op
Stap 12: Kies Herstarten vanuit het contextmenu.
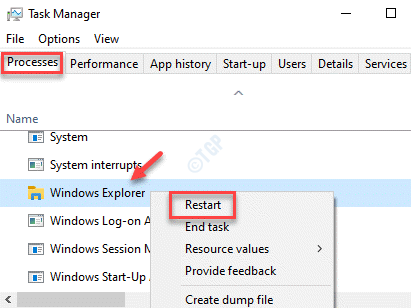
Stap 5: Start de computer opnieuw op. Windows zal de pictogramcache opnieuw opbouwen.
Oplossing 2: Wijzig de pictogrammen handmatig
Deze oplossing kan worden gebruikt wanneer een kleiner aantal pictogrammen is uitgeschakeld.
Stap 1: Klik met de rechtermuisknop op het pictogram dat is uitgedoofd.
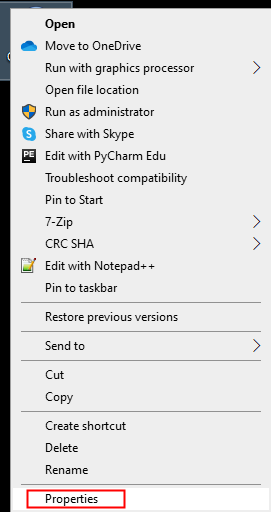
Stap 2: Zorg dat je in de Snelkoppeling tabblad
Stap 3: Klik op de Verander icoon knop

Stap 4: Selecteer de Icoon naar keuze en klik op OK
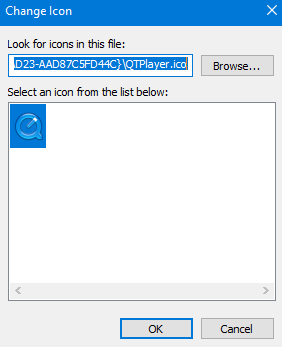
Stap 5: Klik in het venster Eigenschappen op Van toepassing zijn
Stap 6:Als u een prompt voor toegang geweigerd ziet, klikt u op Doorgaan met

Stap 7: Klik ten slotte op de OK Knop in het venster Eigenschappen.
Wanneer er meer apps zijn, kan deze methode tijdrovend zijn. Probeer dus de onderstaande oplossingen.
Fix 3: Windows-afbeelding repareren met DISM
Stap 1: Open het dialoogvenster Uitvoeren. Gebruik de snelkoppeling Windows-logotoets+r
Stap 2: Typ in het dialoogvenster cmd en druk op Ctrl+Shift+Enter
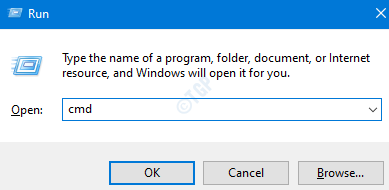
Stap 3: Voer in het opdrachtpromptvenster dat wordt geopend de volgende opdrachten in. Vergeet niet op Enter te drukken na elke opdracht.
Dism /Online /Cleanup-Image /ScanHealth Dism /Online /Cleanup-Image /RestoreHealth sfc /SCANNOW
Stap 4: Start uw systeem opnieuw op en controleer of de pictogrammen opnieuw verschijnen
Als dit niet het geval is, probeert u de volgende oplossing.
Oplossing 4: schakel de tabletmodus uit
Veel gebruikers hebben gemeld dat alleen het uitschakelen van de tabletmodus hen heeft geholpen dit probleem op te lossen.
Stap 1: De toetsen vasthouden Windows+R, open de Run-terminal
Stap 2: Typ ms-instellingen: tabletmodus en druk op Enter

Stap 3: Kies in het verschijnende venster Instellingen > Systeem > Tablet Gebruik nooit tabletmodus van de Als ik teken laten vallen

Stap 4: Start de computer opnieuw op
Fix 5: Reset de Windows
Stap 1: Houd ingedrukt Windows+R en open de Run Terminal
Stap 2: Typ ms-instellingen: herstel en druk op Enter

Stap 3: In het venster Instellingen > Update en beveiliging > Herstel dat wordt geopend, onder de Deze pc resetten sectie, klik op Begin knop.
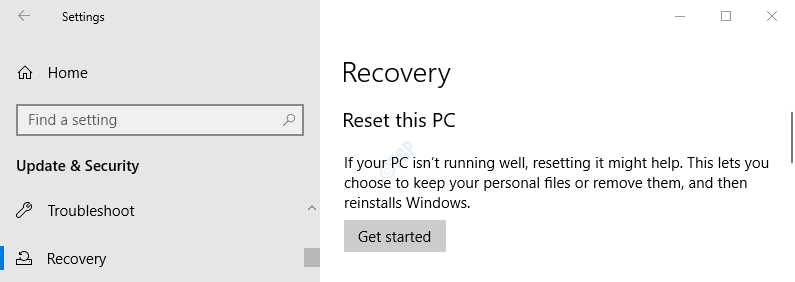
Stap 4: In de Deze pc resetten venster dat opent, klik op Bewaar mijn bestanden.

Stap 5: Volg de instructies op het scherm zoals weergegeven in het venster en doe het nodige. Zodra de pc opnieuw is ingesteld, controleert u of de camera begint te werken. Als dit niet het geval is, probeert u de volgende oplossing.
Dat is alles
We hopen dat dit artikel informatief is geweest. Reageer en laat ons weten welke van de bovenstaande oplossingen heeft geholpen.
Bedankt voor het lezen


