Ik kwam een verschrikkelijk nieuws tegen dat er een bug in de Firefox-browser is gevonden waarmee de bestanden op uw computer kunnen worden gestolen en geüpload naar een server in Rusland. De meeste sites adviseerden gebruikers om Firefox bij te werken. Nu, hoewel het zichzelf automatisch bijwerkt, maar toen ik mijn browser controleerde, werd het niet bijgewerkt vanaf 15 dagen. Misschien hebben de instellingen mozilla ingeschakeld om periodiek te updaten. Dus, hier is een snelle stapsgewijze handleiding voor: Firefox handmatig bijwerken, als het zichzelf niet heeft bijgewerkt en u het nu meteen wilt bijwerken.
Stap 1# Klik eerst op het menupictogram in de rechterbovenhoek. Het zijn drie horizontale lijnen die over elkaar gestapeld zijn. Nadat u erop hebt geklikt, kijkt u onderaan het menu dat wordt geopend. Er is een vraagtekenpictogram zoals weergegeven in de onderstaande afbeelding. Klik gewoon op dat pictogram.

Stap 2# Nadat u erop hebt geklikt, verschijnt er een menu met een reeks opties. Je moet klikken op over firefox.
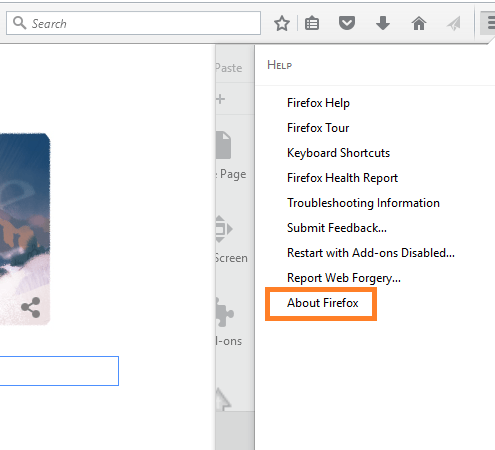
Als u erop klikt als uw Firefox-browser is bijgewerkt naar de nieuwste versie, staat er dat Firefox up-to-date is.
Anders begint het gewoon met het downloaden van de updates, zoals weergegeven in de onderstaande afbeelding.
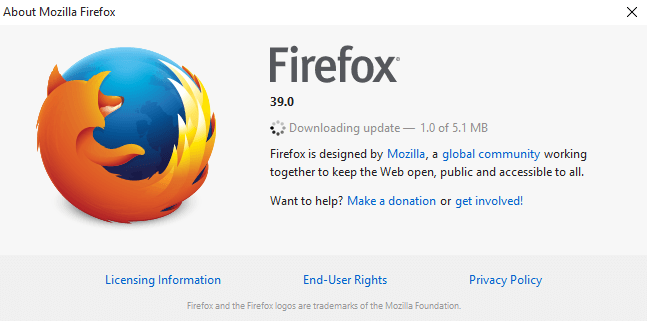
Zodra alle updates zijn gedownload, wordt u in het dialoogvenster gevraagd Firefox opnieuw op te starten om te updaten. Klik gewoon op die knop en Firefox wordt opnieuw opgestart naar de nieuwste versie.
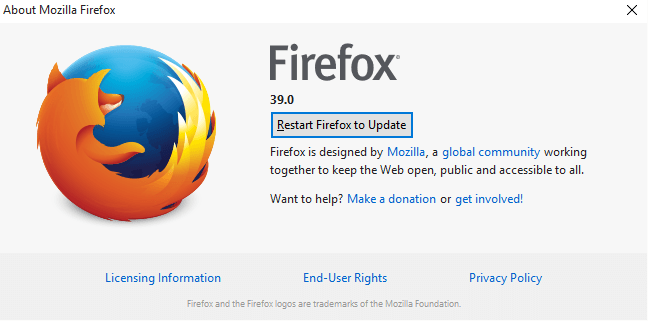
Goed nieuws, je hebt zojuist je Firefox-browser bijgewerkt naar de nieuwste versie.
Opmerking: - Dit is ook een snelle methode om de mozilla Firefox-browser bij te werken in geval van nood zoals dit. Op deze manier kunt u ook de huidige versie van de mozilla Firefox-browser controleren. Hoewel het niet nodig is om het elke keer handmatig bij te werken, omdat het zichzelf periodiek automatisch bijwerkt.
Hoe de recente updategeschiedenis van Mozilla te controleren?
Stap 1# Klik op menu, het pictogram met drie horizontale lijnen rechtsboven in de mozilla-browser. Klik dan op de opties zoals weergegeven in de onderstaande schermafbeelding.
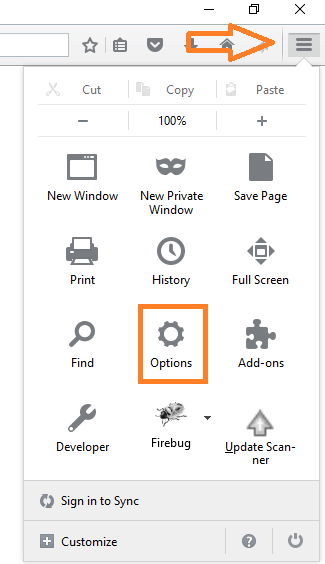
Klik nu op geavanceerd in het linkermenuvenster.
Klik vervolgens op update in de horizontale balk met tabbladen en klik ten slotte op updategeschiedenis weergeven om de updatestatus te bekijken.
Volg de foto hieronder voor referentie.

Als u op Updategeschiedenis weergeven klikt, verschijnt er een informatievenster waarin u de updategeschiedenis kunt zien, bestaande uit de datums waarop ze zijn geïnstalleerd en hun status.


