Krijgt u ook de foutmelding NVIDIA Code 43? Veroorzaakt uw grafische kaart problemen met uw computer? Je bent niet de enige. Deze fout heeft de laatste tijd veel van onze gebruikers lastiggevallen. Er is geen officiële oplossing uitgerold door NVIDIA omdat er niets mis is met hun grafische kaart of het stuurprogramma. Waarom krijg je dan deze foutmelding? En hoe het te repareren? Maak je geen zorgen. We hebben alle antwoorden en we zullen u helpen om van deze fout af te komen.
De foutcode 43 betekent dat de computer de vereiste hardware niet kan identificeren. Vervolgens probeert het toegang te krijgen tot het apparaat en het te synchroniseren, maar dit lukt niet, wat leidt tot foutcode 43. Laten we het nu proberen te repareren.
Fix NVIDIA Code 43: Windows heeft dit apparaat gestopt omdat het problemen heeft gemeld
De reden achter de NVIDIA Code 43-fout kan een nieuwe stuurprogramma-update of de nieuwste Windows-update zijn. NVIDIA geeft ook een officiële verklaring af na de laatste Windows-update dat een software met de naam Lucid VIRTU MVP niet volledig compatibel is met NVIDIA-apparaten. Het kan dus ook de reden zijn achter deze fout. Laten we deze problemen één voor één oplossen. U hoeft alleen maar de methoden en hun stappen te volgen.
Fix 1 - Nvidia grafische kaart-stuurprogramma in- en uitschakelen
Als Lucid MVP-software niet degene is die problemen veroorzaakt, is de grafische kaartadapter hoogstwaarschijnlijk niet correct geplaatst. Bij deze methode moeten we ervoor zorgen dat deze correct is geplaatst. Volg hiervoor de stappen.
Stap 1. Klik met de rechtermuisknop op Windows-logo of Begin knop en selecteer Apparaat beheerder.
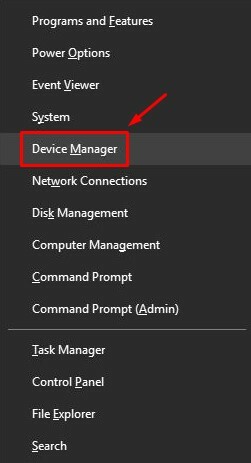
Stap 2. Uitbreiden Beeldschermadapters en klik met de rechtermuisknop op de NVIDIA grafische kaart apparaatnaam. Selecteer Apparaat uitschakelen.

Stap 3. Probeer nu een van deze stappen, afhankelijk van uw aandoening.
- Als u een laptopgebruiker bent, moet u een harde afsluiting uitvoeren. Druk hiervoor op de aan/uit-knop op uw laptop totdat de computer uitschakelt. Haal nu de batterij eruit.
- Als u een pc heeft, zet u uw computer uit, haalt u de hoofdkabel uit de stroombron en opent u het deksel van de CPU. Zorg ervoor dat de grafische kaartadapter perfect in de sleuf is geplaatst.
Stap 4. Sluit na het uitvoeren van de bovenstaande stap de kabel weer aan op de stroombron/plaats de batterij. Zet nu uw computer weer AAN.
Stap 5. Klik met de rechtermuisknop op Windows-logo of Begin knop en selecteer Apparaat beheerder.
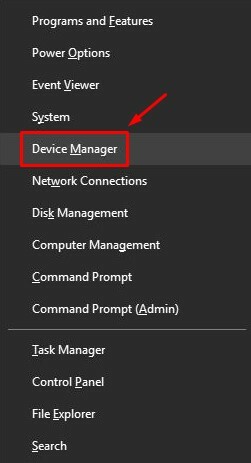
Stap 6. Uitbreiden Beeldschermadapters en klik met de rechtermuisknop op de NVIDIA grafische kaart apparaatnaam. Selecteer Apparaat inschakelen.

Dit zou het probleem moeten oplossen. Als het probleem zich blijft voordoen, probeert u de volgende methode.
Fix 2 - Voer een harde Power Cycle uit op uw computer
1) Afsluiten uw pc.
2) loskoppelen de oplader en verwijder de batterij van de laptop.
3) Druk nu op de aan / uit-knop van uw pc en houd deze minimaal 1 minuut ingedrukt.
4) Sluit nu de oplader weer aan en plaats vervolgens de accu opnieuw.
5) Nu, begin uw computer normaal.
Fix 3 - Verwijder NVIDIA-software via het configuratiescherm
1. druk op Windows-toets + R Samen.
2. Schrijf nu Controlepaneel erin en druk op OK.

3. Klik nu op Verwijderen een programma onder Programma's sectie.
4. Nu, verwijderen NVIDIA Physx-systeem, Dan Nvidia GeforceErvaring en tenslotte Nvidia grafische driver en dan in dezelfde volgorde.
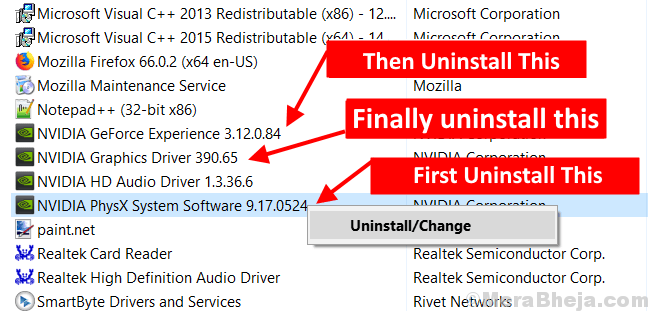
5. Start ten slotte uw pc opnieuw op. Uw Windows 10 OS zal deze automatisch opnieuw installeren op uw pc.
Probeer het nu opnieuw en controleer of de fout is verdwenen of niet.
Fix 4 - Verwijder Lucid VIRTU MVP-software
NVIDIA heeft in hun officiële verklaring gezegd dat deze software discrepanties veroorzaakt, wat de oorzaak is van veel problemen, samen met Code 43. De Lucid VIRTU MVP-software wordt gebruikt om te schakelen tussen uw ingebouwde grafische kaart en de discrete, wat een belangrijk gebruik is. Maar aangezien deze software niet compatibel is met NVIDIA-apparaten en hetzelfde is gezegd door NVIDIA Corporation, zullen we eerst beginnen met het verwijderen ervan.
Stap 1. Ga naar Cortana en typ Controlepaneel. Druk op Enter.

Stap 2. Open in het Configuratiescherm Een programma verwijderen onder Programma's.
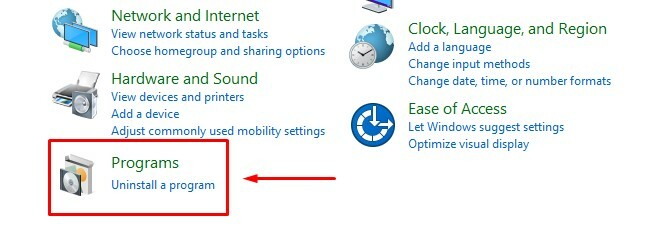
Stap 3. Zoeken Lucide MVP uit de lijst met toepassingen. Zoek het op en klik er met de rechtermuisknop op. Selecteer Verwijderen.

Stap 4.Herstarten uw computer wanneer het verwijderen is voltooid.
Opmerking: – Andere software die dit soort problemen veroorzaakt, is:
- UPSilon
- duetvertoning
- f.lux
Als je hebt UPSilon geïnstalleerd, verwijder gewoon en probeer het opnieuw.
Dit zou het probleem moeten oplossen. Als de NVIDIA grafische kaart nog steeds de code 43-fout geeft, probeer dan de volgende methode.
Fix 5 - Nvidia-stuurprogramma verwijderen
Stap 1. Klik met de rechtermuisknop op Windows-logo of Begin knop en selecteer Apparaat beheerder.
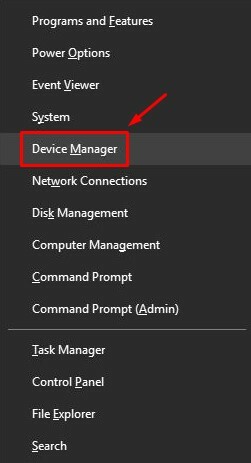
Stap 2. Uitbreiden Beeldschermadapters en klik met de rechtermuisknop op uw NVIDIA grafische kaart naam. Selecteer Apparaat verwijderen.
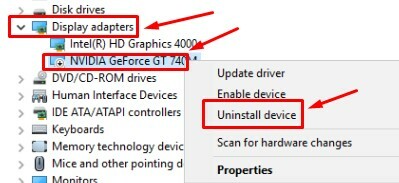
Stap 3. Start je computer opnieuw op.
Fix 6 - Controleer of uw afbeeldingen legitiem zijn en correct zijn geplaatst
Het kan zijn dat uw Nvdidia grafische kaart niet wordt herkend of dat het een nep is. Om correct te weten over de grafische kaart, kunt u: download een gratis hulpprogramma genaamd GPU-Z.
Voer het gewoon uit op uw pc en dit zal u het juiste grafische stuurprogramma op uw pc vertellen.
Fix 7 - Controleer uw PCI-E 6-pins kabel
Zorg ervoor dat uw PCI-E 6-pins kabel goed is aangesloten. Probeer het opnieuw aan te sluiten en duw het goed, want door een losse verbinding van de PCI-E 6-pins kabel wordt de stroom niet geleverd aan de grafische kaart en deze fout treedt soms op.
Fix 8 - Voer SFC- en DISM-opdrachten uit
1. Zoeken cmd in het zoekvak van Windows 10 en klik met de rechtermuisknop en als administrator uitvoeren.
2. Voer nu de onderstaande opdracht uit]
SFC /SCANNOW
3. Zodra de bovenstaande opdracht volledig is uitgevoerd, voert u de onderstaande opdrachten één voor één uit.
Dism /Online /Cleanup-Image /StartComponentCleanup. Dism /Online /Opschonen-Image /RestoreHealth. Dism /Online /Opschonen-Image /CheckHealth
Fix 9 - Installeer standaard grafisch stuurprogramma
Het probleem kan zijn met de stuurprogramma's van de NVIDIA grafische kaart. Bij deze methode zullen we het stuurprogramma verwijderen in de veilige modus. Maak je geen zorgen. Het standaardstuurprogramma wordt later automatisch geïnstalleerd na het opnieuw opstarten.
Stap 1. De eerste stap is om uw computer op te starten in Veilige modus. Ga naar Begin menu en klik vervolgens op de Vermogen knop. Nu, terwijl u op de drukt Verschuivingknop op uw toetsenbord, klik op Herstarten.
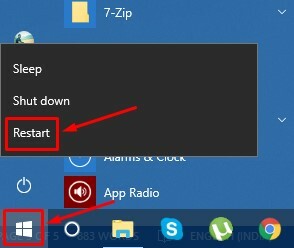
Stap 2. De laatste stap opent een blauw scherm met een paar opties. Selecteer hier Problemen oplossen.

Stap 3. Selecteer Geavanceerde opties.

Stap 4. Ga naar Opstartinstellingen.

Stap 5. Nu ziet u zoals u een aantal opties op het scherm ziet. We kunnen de computer naar behoefte op drie verschillende manieren opstarten in de veilige modus. Hier, druk op F4 om alleen de veilige modus in te schakelen. De computer zal daarna opnieuw opstarten in de veilige modus.

Stap 6. Omdat u veilig bent opgestart in de veilige modus, klikt u met de rechtermuisknop op de startknop en opent u Apparaat beheerder.
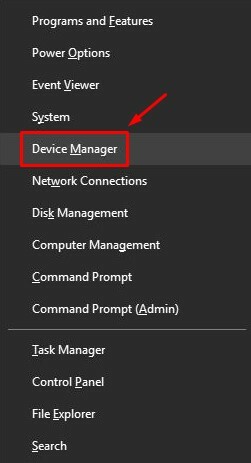
Stap 7. Uitbreiden Beeldschermadapters en klik met de rechtermuisknop op uw NVIDIA grafische kaart naam. Selecteer Apparaat verwijderen.
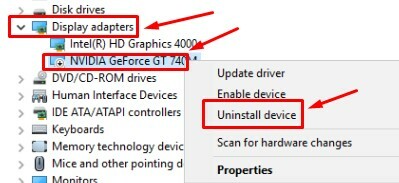
Stap 8. Start je computer opnieuw op.
Zodra de computer opnieuw opstart, wordt het standaardstuurprogramma van de NVIDIA grafische kaart automatisch geïnstalleerd. Controleer of de fout is opgelost. Als het probleem zich blijft voordoen, probeert u de volgende methode.
Fix 10 - NVIDIA-stuurprogramma voor grafische kaart bijwerken
Een andere reden achter het probleem kunnen verouderde stuurprogramma's zijn. In deze methode zullen we de stuurprogramma's bijwerken.
Stap 1. Klik met de rechtermuisknop op de Begin menu-knop en selecteer Apparaat beheerder.
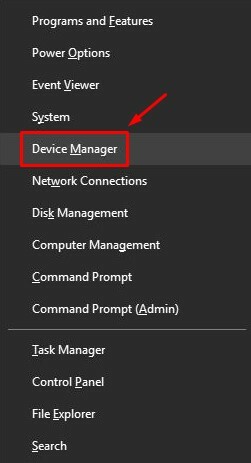
Stap 2. Uitbreiden Beeldschermadapters en klik met de rechtermuisknop op de naam van uw NVIDIA grafische kaart. Selecteer Stuurprogramma bijwerken.

Stap 3. Selecteer nu Automatisch zoeken naar bijgewerkte stuurprogrammasoftware.

Stap 4. Na de update, herstarten jouw computer.
Dit zou het probleem moeten oplossen.
![Hoe het NVIDIA-configuratiescherm te repareren dat ontbreekt in Windows 10 [opgelost]](/f/0a978cda80acd4c639872d62083a4bae.jpg?width=300&height=460)
